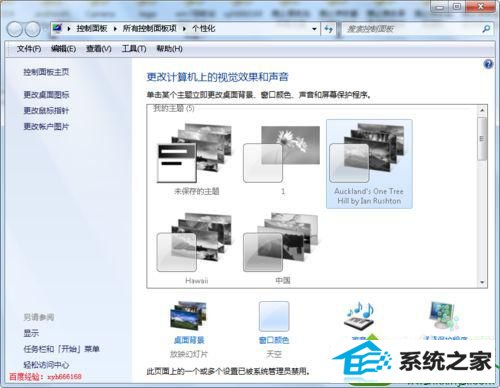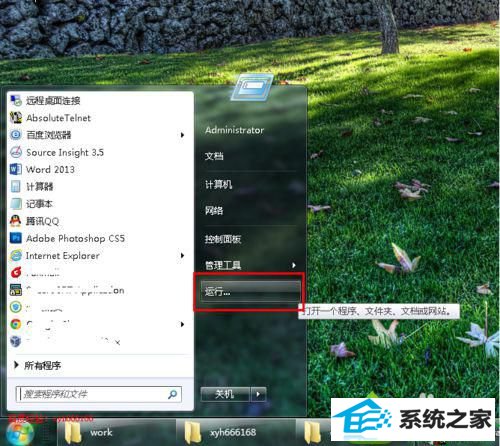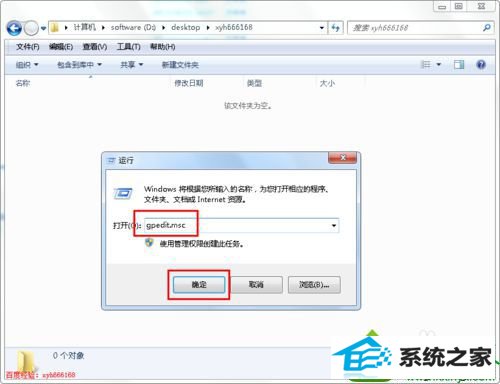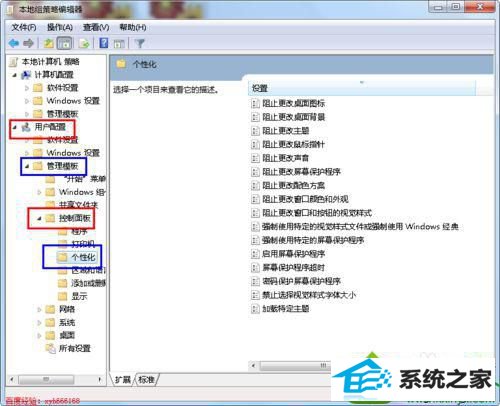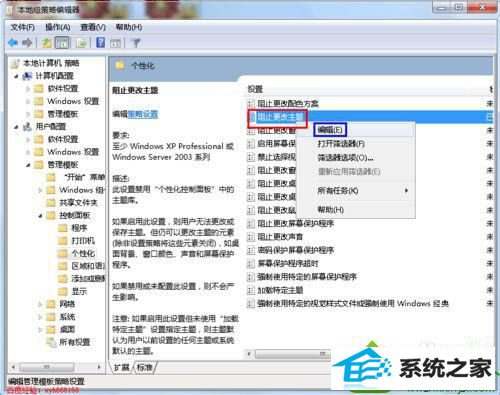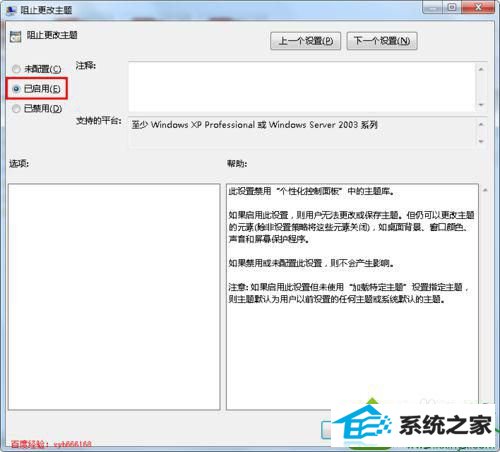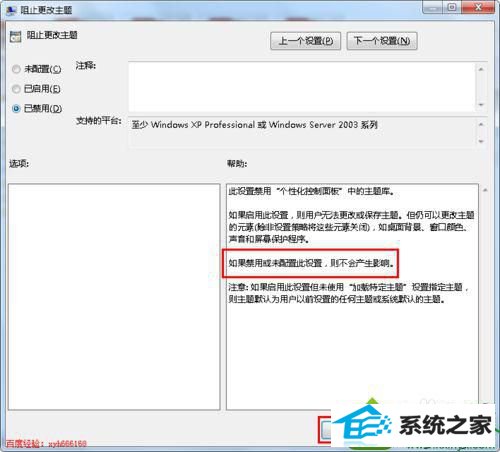今天和大家分享一下win10系统不能改主题问题的解决方法,在使用win10系统的过程中经常不知道如何去解决win10系统不能改主题的问题,有什么好的办法去解决win10系统不能改主题呢?小编教你只需要1、点击电脑左下角的开始,打开开始菜单,如下图所示,之后点击运行; 2、点击运行后,打开运行对话框,如下图所示,在运行对话框的打开后面的输入框中输入gpedit.msc,然后点击下面的确定按钮;就可以了;下面就是我给大家分享关于win10系统不能改主题的详细步骤::