今天和大家分享一下win10系统不能用telnet命令问题的解决方法,在使用win10系统的过程中经常不知道如何去解决win10系统不能用telnet命令的问题,有什么好的办法去解决win10系统不能用telnet命令呢?小编教你只需要1、 首先,我们打开控制面板;2、找到:程序-卸载程序,并点击进入;就可以了;下面就是我给大家分享关于win10系统不能用telnet命令的详细步骤::
解决方法1: 1、 首先,我们打开控制面板;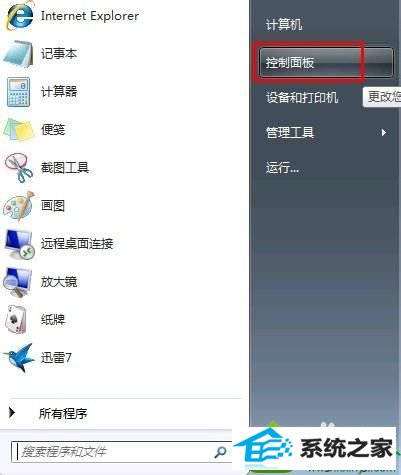 2、找到:程序-卸载程序,并点击进入;
2、找到:程序-卸载程序,并点击进入; 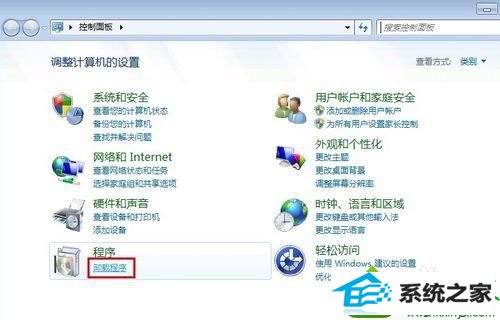 3、 在:卸载或更改程序对话框里,左边,找到并点击:打开或关闭windows功能;
3、 在:卸载或更改程序对话框里,左边,找到并点击:打开或关闭windows功能; 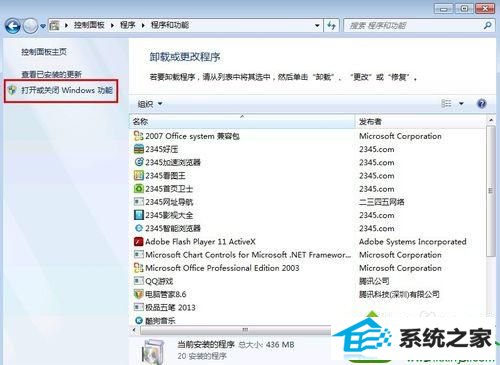 4、在:打开或关闭windows功能对话框里,下拉,找到并打勾:telnet客户端,并按确定;
4、在:打开或关闭windows功能对话框里,下拉,找到并打勾:telnet客户端,并按确定; 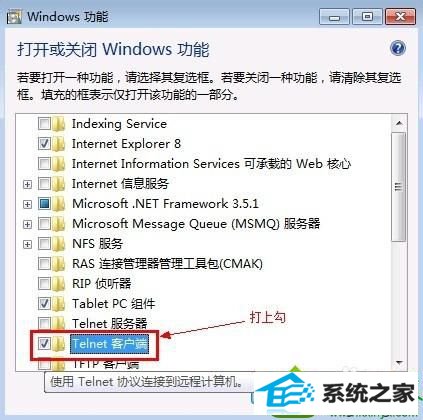 5、 稍等片刻……就会安装完成,即返回上一层对话框,你全部都点关闭就可以了。
5、 稍等片刻……就会安装完成,即返回上一层对话框,你全部都点关闭就可以了。 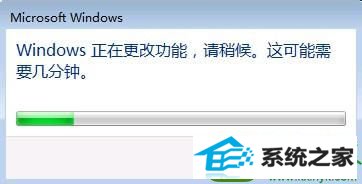 解决方法2: 1、 用telnet命令测试端口方法很简单。大家都可以学习一下!首先,打开:命令提示符,或者:点开始,然后输入:CMd再回车;
解决方法2: 1、 用telnet命令测试端口方法很简单。大家都可以学习一下!首先,打开:命令提示符,或者:点开始,然后输入:CMd再回车; 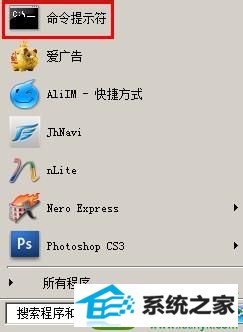 2、就可以正常测试命令了;
2、就可以正常测试命令了; 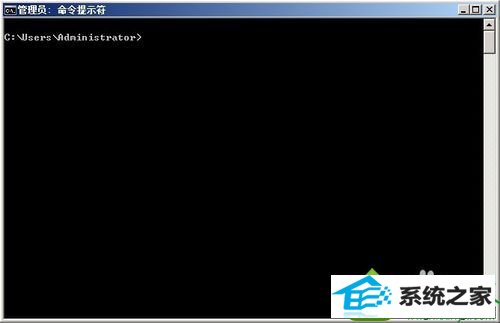 3、 我们先来测试一下,telnet 192.168.1.191,在不加端口的情况下,telnet 的默认端口是23,返回信息是:无法打开到主机的连接,而不是说:telnet 不是内部或外部命令,也不是可运行的程序或批处理文件。即表示命令是可以使用的了;
3、 我们先来测试一下,telnet 192.168.1.191,在不加端口的情况下,telnet 的默认端口是23,返回信息是:无法打开到主机的连接,而不是说:telnet 不是内部或外部命令,也不是可运行的程序或批处理文件。即表示命令是可以使用的了; 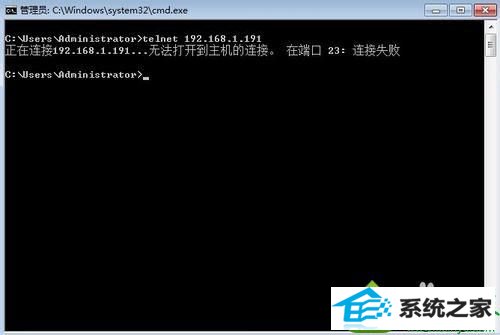 4、我们再来测试命令:telnet 192.168.1.191 80,这次我们加了端口80,光标一闪,就到了这个界面,即表示连接192.168.1.191的80端口是正常的;
4、我们再来测试命令:telnet 192.168.1.191 80,这次我们加了端口80,光标一闪,就到了这个界面,即表示连接192.168.1.191的80端口是正常的; 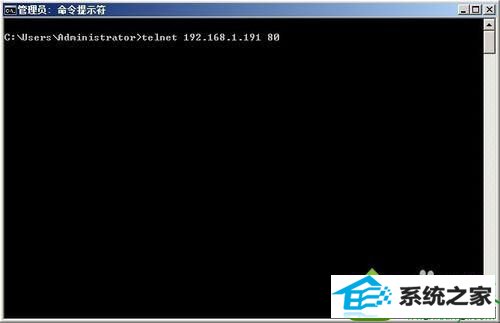 5、 更多的telnet命令,我们可以用“帮助”来看看,输入 :telnet /?。
5、 更多的telnet命令,我们可以用“帮助”来看看,输入 :telnet /?。 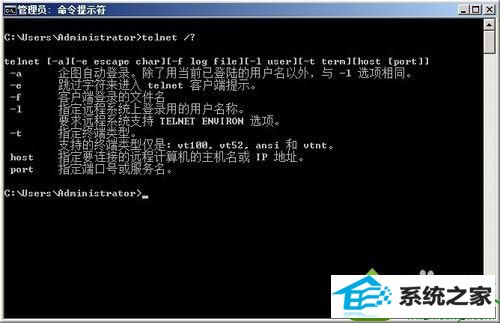 以上教程帮助大家解决win10系统不能用telnet命令的问题,大家可以选择一款合适的方法进行处理,设置之后telnet命令就恢复正常了。
以上教程帮助大家解决win10系统不能用telnet命令的问题,大家可以选择一款合适的方法进行处理,设置之后telnet命令就恢复正常了。
解决方法1: 1、 首先,我们打开控制面板;
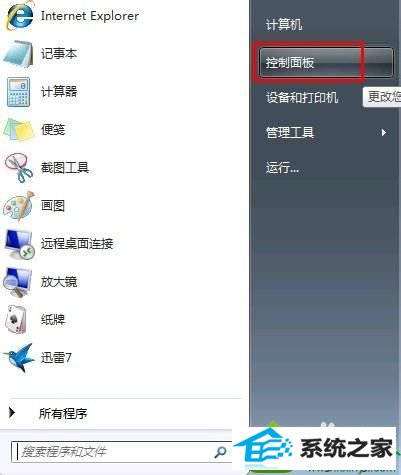 2、找到:程序-卸载程序,并点击进入;
2、找到:程序-卸载程序,并点击进入; 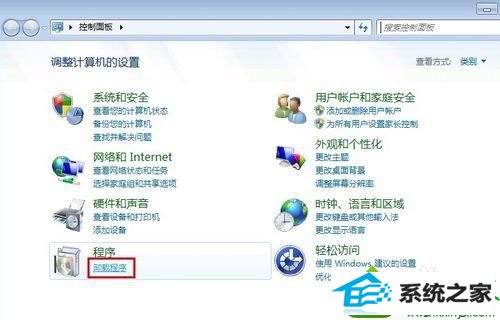 3、 在:卸载或更改程序对话框里,左边,找到并点击:打开或关闭windows功能;
3、 在:卸载或更改程序对话框里,左边,找到并点击:打开或关闭windows功能; 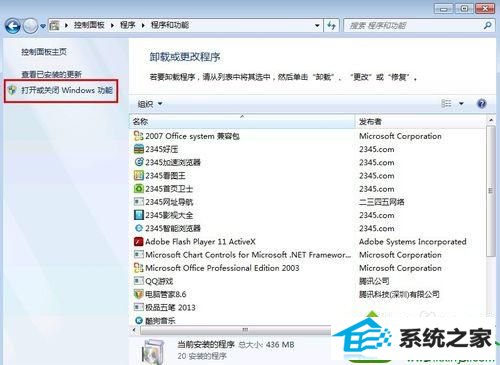 4、在:打开或关闭windows功能对话框里,下拉,找到并打勾:telnet客户端,并按确定;
4、在:打开或关闭windows功能对话框里,下拉,找到并打勾:telnet客户端,并按确定; 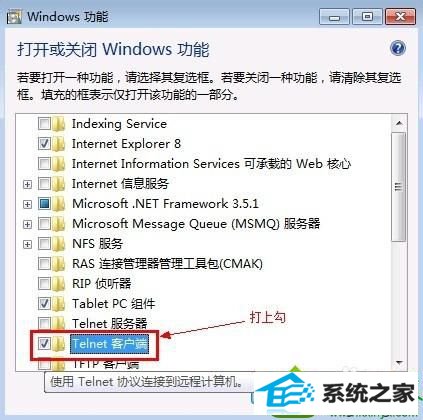 5、 稍等片刻……就会安装完成,即返回上一层对话框,你全部都点关闭就可以了。
5、 稍等片刻……就会安装完成,即返回上一层对话框,你全部都点关闭就可以了。 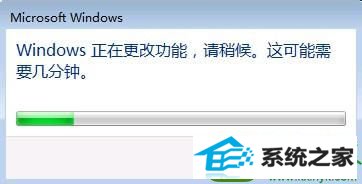 解决方法2: 1、 用telnet命令测试端口方法很简单。大家都可以学习一下!首先,打开:命令提示符,或者:点开始,然后输入:CMd再回车;
解决方法2: 1、 用telnet命令测试端口方法很简单。大家都可以学习一下!首先,打开:命令提示符,或者:点开始,然后输入:CMd再回车; 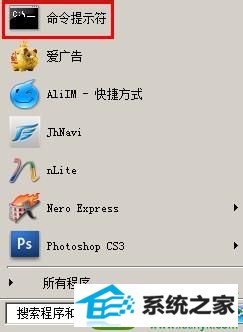 2、就可以正常测试命令了;
2、就可以正常测试命令了; 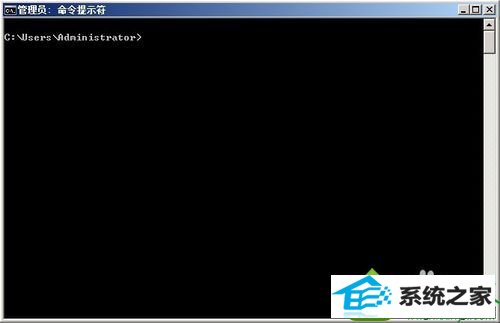 3、 我们先来测试一下,telnet 192.168.1.191,在不加端口的情况下,telnet 的默认端口是23,返回信息是:无法打开到主机的连接,而不是说:telnet 不是内部或外部命令,也不是可运行的程序或批处理文件。即表示命令是可以使用的了;
3、 我们先来测试一下,telnet 192.168.1.191,在不加端口的情况下,telnet 的默认端口是23,返回信息是:无法打开到主机的连接,而不是说:telnet 不是内部或外部命令,也不是可运行的程序或批处理文件。即表示命令是可以使用的了; 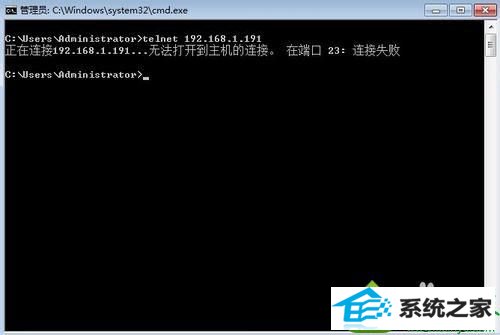 4、我们再来测试命令:telnet 192.168.1.191 80,这次我们加了端口80,光标一闪,就到了这个界面,即表示连接192.168.1.191的80端口是正常的;
4、我们再来测试命令:telnet 192.168.1.191 80,这次我们加了端口80,光标一闪,就到了这个界面,即表示连接192.168.1.191的80端口是正常的; 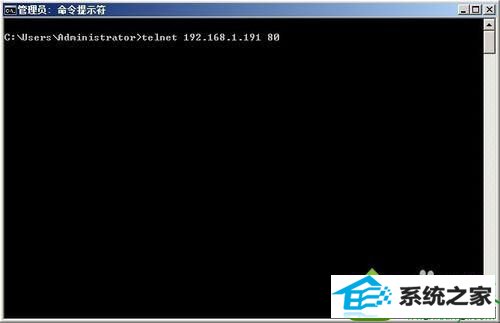 5、 更多的telnet命令,我们可以用“帮助”来看看,输入 :telnet /?。
5、 更多的telnet命令,我们可以用“帮助”来看看,输入 :telnet /?。 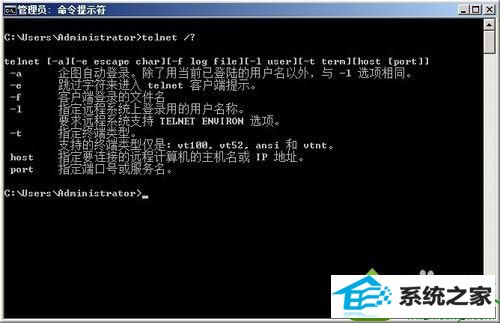 以上教程帮助大家解决win10系统不能用telnet命令的问题,大家可以选择一款合适的方法进行处理,设置之后telnet命令就恢复正常了。
以上教程帮助大家解决win10系统不能用telnet命令的问题,大家可以选择一款合适的方法进行处理,设置之后telnet命令就恢复正常了。






