今天小编分享一下win10系统psd图标显示异常出现乱码或白底加蓝图标问题的处理方法,在操作win10电脑的过程中常常不知道怎么去解决win10系统psd图标显示异常出现乱码或白底加蓝图标的问题,有什么好的方法去处理win10系统psd图标显示异常出现乱码或白底加蓝图标呢?今天本站小编教您怎么处理此问题,其实只需要1、首先把ps安装文件位置的.exe文件的名称改成Adobe photoshop Cs6.exe(小编的文件名称是photoshop.exe),如果本来就是Adobe photoshop Cs6.exe,忽略此步骤,执行下一步。(改后要重新创建桌面快捷方式,这个会吧,右键发送到桌面快捷方式,先前的可以删了)。完成这个步骤后看看可以了吗; 2、这个步骤目的是创建文件扩展名关联就可以完美解决了。下面就由小编给你们具体详解win10系统psd图标显示异常出现乱码或白底加蓝图标的图文步骤:
1、首先把ps安装文件位置的.exe文件的名称改成Adobe photoshop Cs6.exe(小编的文件名称是photoshop.exe),如果本来就是Adobe photoshop Cs6.exe,忽略此步骤,执行下一步。(改后要重新创建桌面快捷方式,这个会吧,右键发送到桌面快捷方式,先前的可以删了)。完成这个步骤后看看可以了吗;
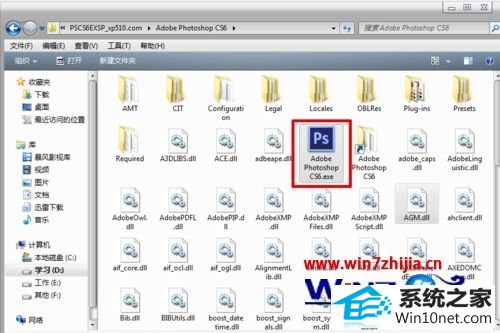
2、这个步骤目的是创建文件扩展名关联。
打开【开始】菜单---默认程序---将文件类型或协议与程序关联---进入后找到名称为.psd的双击---浏览---找到photoshop安装文件下的Adobe photoshop Cs6.exe文件(注意不是桌面快捷方式)---打开---确定;
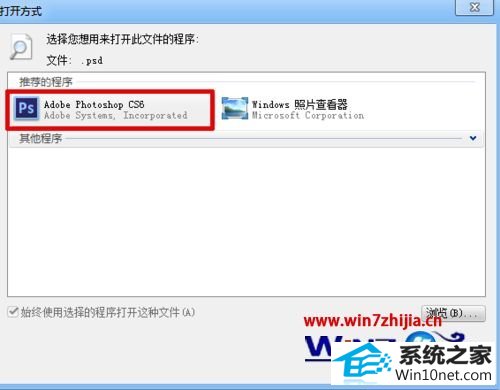
3、开始菜单----运行----输入regedit,打开注册表编辑器---找到HKEY_CLAssEs_RooT下的.psd---- 双击名称为"默认"把数值数据改成photoshop.image.13( 如果是photoshop Cs5的修改成 photoshop.image.12 ,photoshop Cs4的修改成 photoshop.image.11, 以此推,photoshop CC是photoshop.image.14)2、选择一个psd文件,右键点击--打开方式--选择默认程序,选择Cs6这个应用程序,就可以关联了。
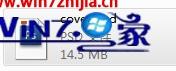
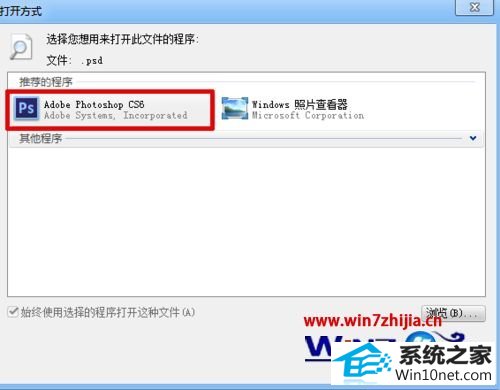
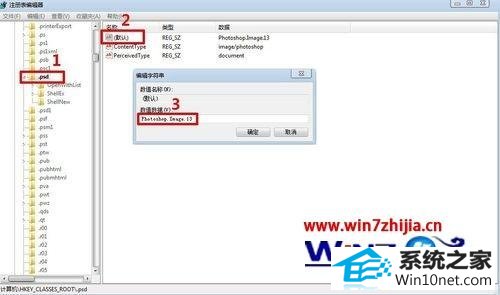
上述给大家介绍的就是关于win10系统下psd图标显示异常出现乱码或白底加蓝图标如何解决的全部内容,有遇到一样情况的用户们可以参照上面的方法步骤来解决吧。






