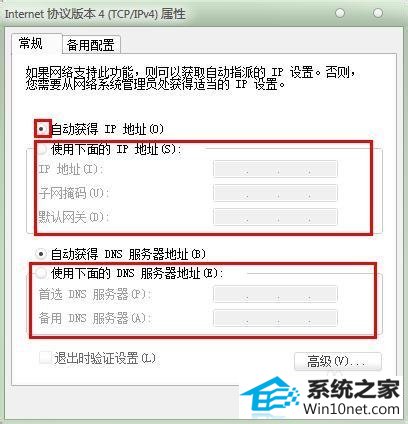今天小编分享一下win10系统笔记本无线网络wifi连接不上问题的处理方法,在操作win10电脑的过程中常常不知道怎么去解决win10系统笔记本无线网络wifi连接不上的问题,有什么好的方法去处理win10系统笔记本无线网络wifi连接不上呢?今天本站小编教您怎么处理此问题,其实只需要双击打开桌面的“网络”,通过控制面板进入网络和共享中心就可以完美解决了。下面就由小编给你们具体详解win10系统笔记本无线网络wifi连接不上的图文步骤:
一个正常的wiFi无线网络,信号良好,为可使用状态,会是如下图所示的状态。
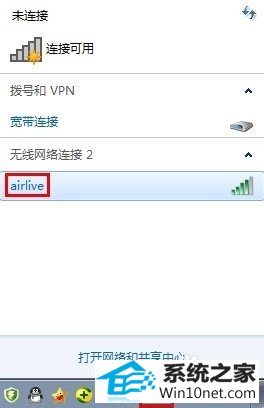
网络的设置,主要在网络和共享中心,进入网络和共享中心的方式有很多种,除了上图里的从任务栏直接打开网络和共享中心的方式外,开可以通过下面两种方式:
第一种,双击打开桌面的“网络”
出现下图所示界面,单击网络和共享中心

第二种,通过控制面板进入网络和共享中心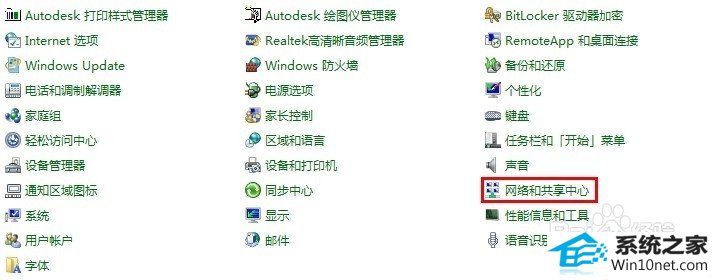
进入网络和共享中心后,会出现下图所示界面,也是目前电脑的网络状态界面,上面显示了目前所用的网络状态,如果没有无线网卡或者无线网卡被禁用,那下图的‘管理无线网络’这一项是没有的。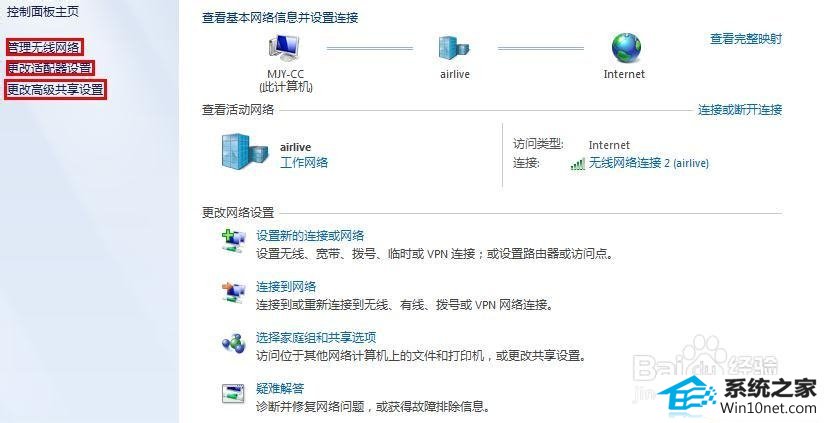
首先、管理无线网络,会出现下图的界面,能够看到所有本机使用过的无线网络,右键单击无线网络名称,进入属性,可以设置网络是否自动连接。属性->安全,可以修改保存的无线网络账号和密码。
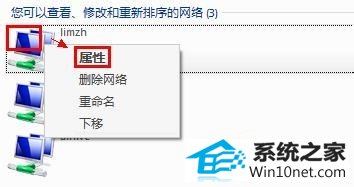
其次、更改适配器设置,可以看到本机所有的网卡,可以右键单击网卡,进行禁用或启动,也可以对某个网卡进行下面所讲的配置查看或更改,查看网络配置可以双击网卡->详细信息,查看ip、网关、dns等主要配置。
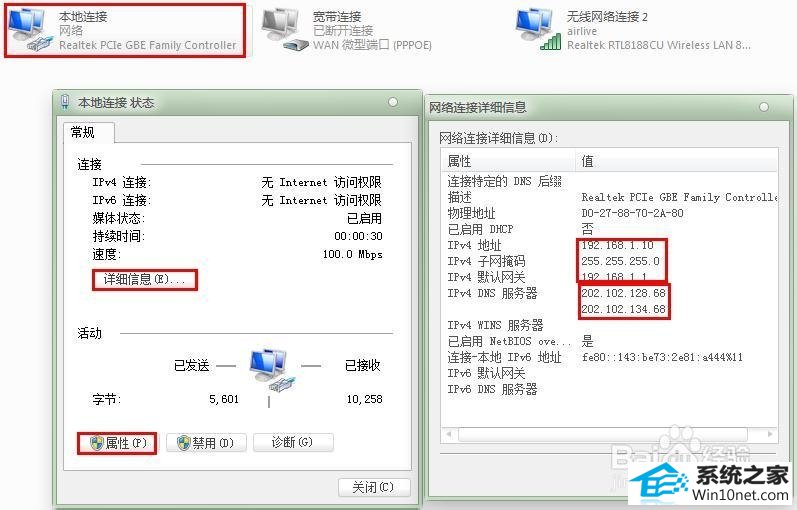
修改网络配置,点击上图的属性,进入下图所示界面,双击internet协议版本4,即可进入网络设置界面(一般个人用的wiFi连接不上的话可能是没有设置ip自动获取,此处将ip是指为自动获取即可)。

如果需要手动设置ip地址,勾选使用下面的ip地址后,手动输入正确的ip地址、子网掩码、默认网关、dns等(如果不知道,可以同样的路径进入能上网的计算机,查看其网络配置,并仿照将子网掩码、默认网关、dns修改为完全相同的数据,ip地址修改为同一网段即可)。