今天小编分享一下win10系统开机出现“group policy client服务未能登陆”问题的处理方法,在操作win10电脑的过程中常常不知道怎么去解决win10系统开机出现“group policy client服务未能登陆”的问题,有什么好的方法去处理win10系统开机出现“group policy client服务未能登陆”呢?今天本站小编教您怎么处理此问题,其实只需要因为系统已经无法正常启动了,所以这个时候,咱们还是采取开机时一直按F8的方式进入高级启动选项,然后选择安全模式。登录使用管理员身份进入,这样可以获得电脑操作的最大权限,方便之后的操作。接下来,咱们同时按下win+r打开运行窗口,然后在搜索框中输入regedit,这样就可以打开电脑的注册表编辑器窗口了。就可以完美解决了。下面就由小编给你们具体详解win10系统开机出现“group policy client服务未能登陆”的图文步骤:

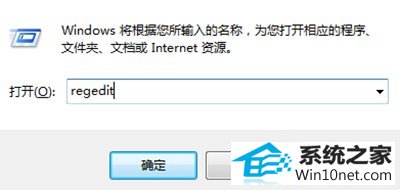
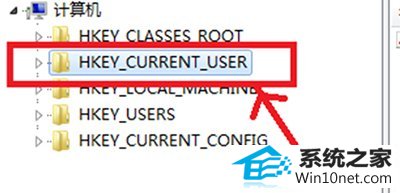
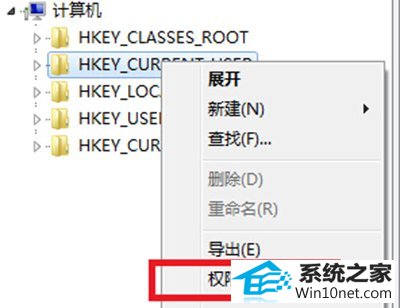
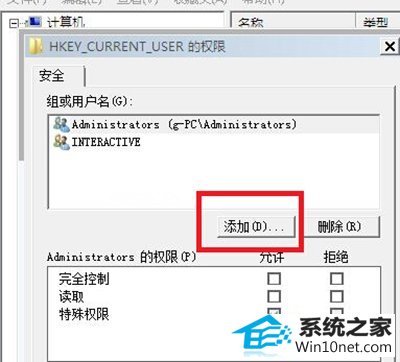
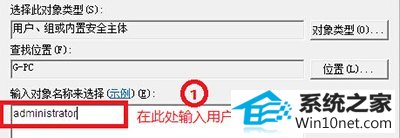
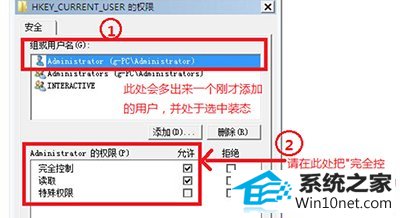
1.因为系统已经无法正常启动了,所以这个时候,咱们还是采取开机时一直按F8的方式进入高级启动选项,然后选择安全模式。

win10
2.登录使用管理员身份进入,这样可以获得电脑操作的最大权限,方便之后的操作。接下来,咱们同时按下win+r打开运行窗口,然后在搜索框中输入regedit,这样就可以打开电脑的注册表编辑器窗口了。
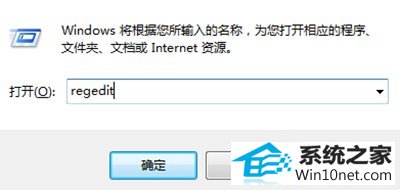
win10
3.在左侧的菜单中,咱们依次展开HKEY_CURREnT_UsER,然后右键点击该项,然后在下滑菜单中选择权限。
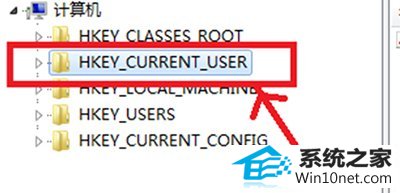
win10
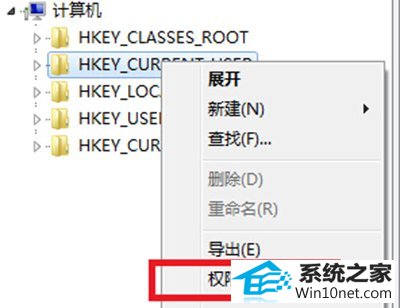
win10
4.在弹出来的权限设置窗口中,咱们点击下方的添加,接下来会弹出选择用户或组的窗口,咱们需要在下图中的红色方框中输入对象名称,也就是咱们登陆的电脑账户名称了,如果没有修改过的话,一般都是administrator,然后单击下方的确定。
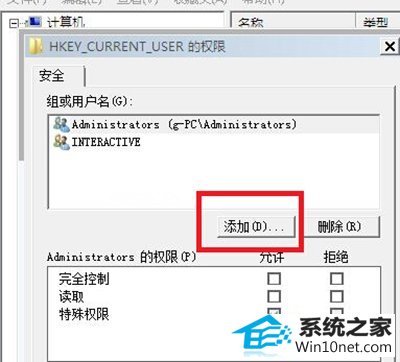
win10
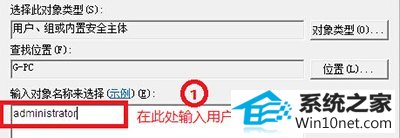
win10
5.之后返回到组或用户名这里,我们就可以看到自己添加的选项,我们选中这个选项,然后在下方的权限设置中将“完全控制”和“读取”两项全部勾选上,最后确定退出窗口就可以了。
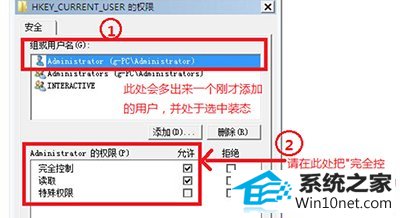
win10






