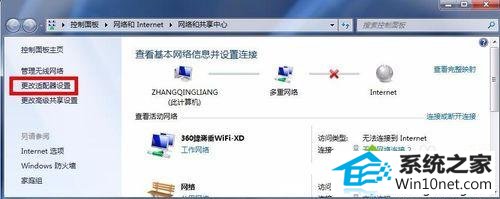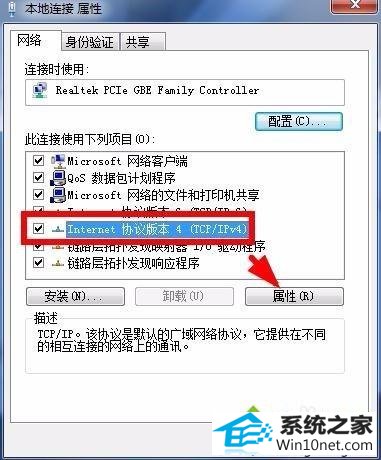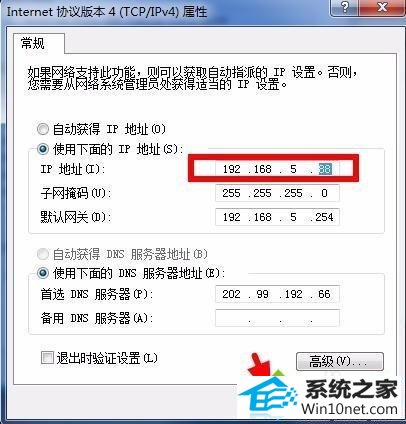今天小编分享一下win10系统无法联网出现“网络错误windows检测到ip地址冲突”窗口问题的处理方法,在操作win10电脑的过程中常常不知道怎么去解决win10系统无法联网出现“网络错误windows检测到ip地址冲突”窗口的问题,有什么好的方法去处理win10系统无法联网出现“网络错误windows检测到ip地址冲突”窗口呢?今天本站小编教您怎么处理此问题,其实只需要1、当电脑出现网络错误windows检测到ip地址冲突的时候,可以在任务栏右下角的网络连接图标点击鼠标右键,选择网络和共享中心打开进入; 2、如图所示界面,点击左边这里的更改适配器设置选项,点击进入;就可以完美解决了。下面就由小编给你们具体详解win10系统无法联网出现“网络错误windows检测到ip地址冲突”窗口的图文步骤:
具体方法如下:
1、当电脑出现网络错误windows检测到ip地址冲突的时候,可以在任务栏右下角的网络连接图标点击鼠标右键,选择网络和共享中心打开进入;