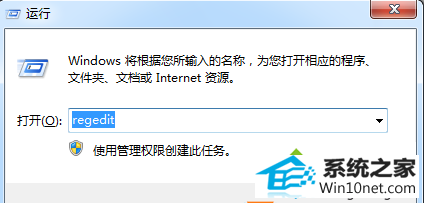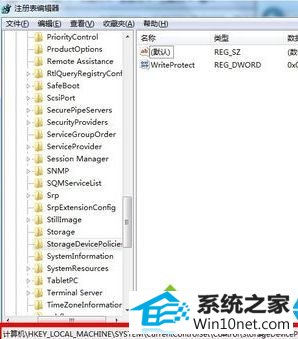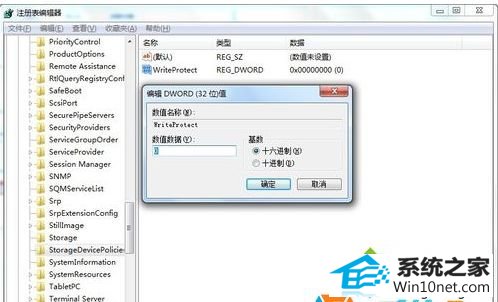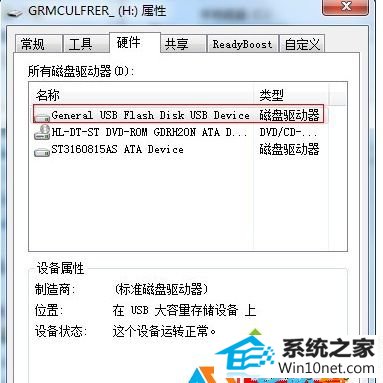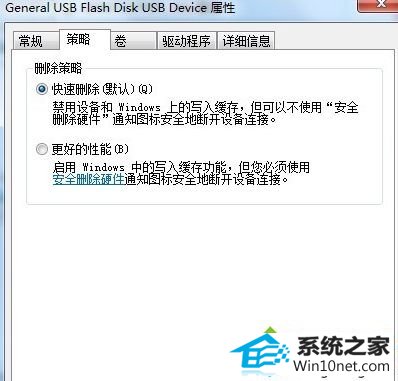今天小编分享一下win10系统把Mp3音乐导入到U盘提示“磁盘被写保护” 问题的处理方法,在操作win10电脑的过程中常常不知道怎么去解决win10系统把Mp3音乐导入到U盘提示“磁盘被写保护” 的问题,有什么好的方法去处理win10系统把Mp3音乐导入到U盘提示“磁盘被写保护” 呢?今天本站小编教您怎么处理此问题,其实只需要1、按下“win+R”呼出运行,在框内输入“regedit”,然后按下回车键; 2、在注册表中依次展开“HKEY_LoCAL_MACHinE\sYsTEM\CurrentControlset\Control\storagedevicepolicies”;就可以完美解决了。下面就由小编给你们具体详解win10系统把Mp3音乐导入到U盘提示“磁盘被写保护” 的图文步骤:
1、按下“win+R”呼出运行,在框内输入“regedit”,然后按下回车键;