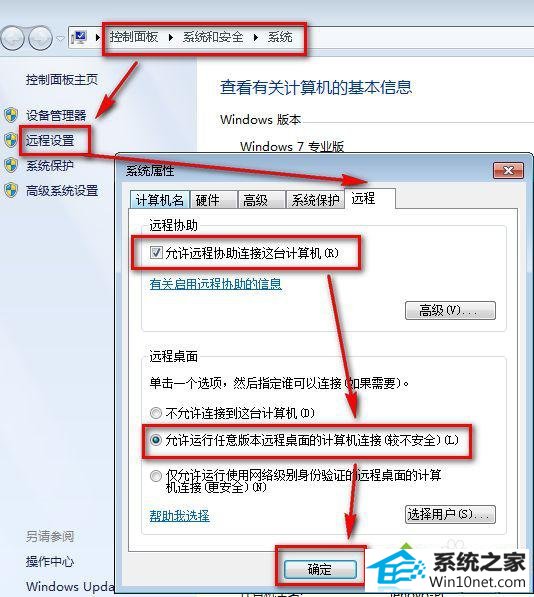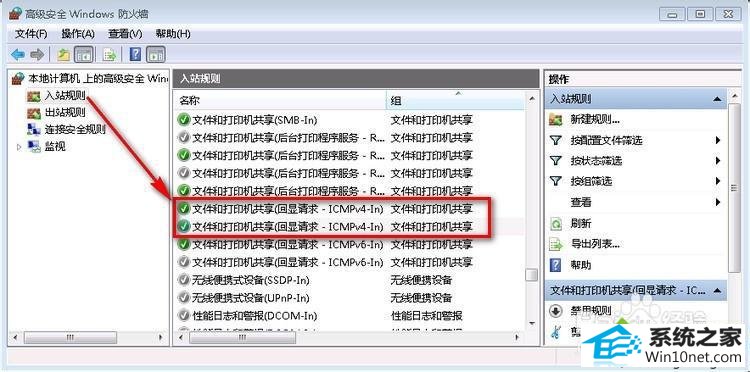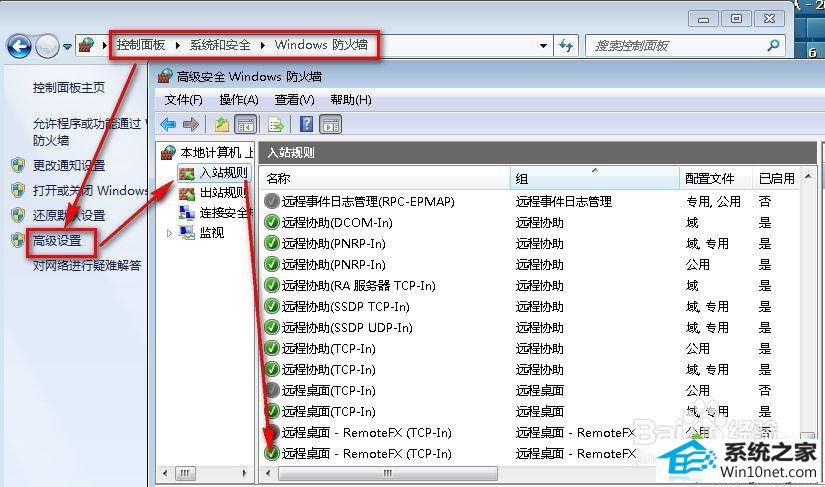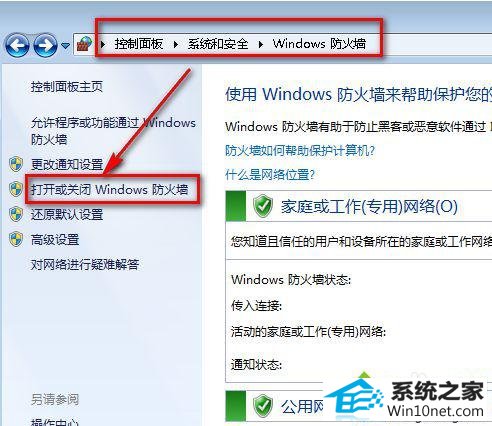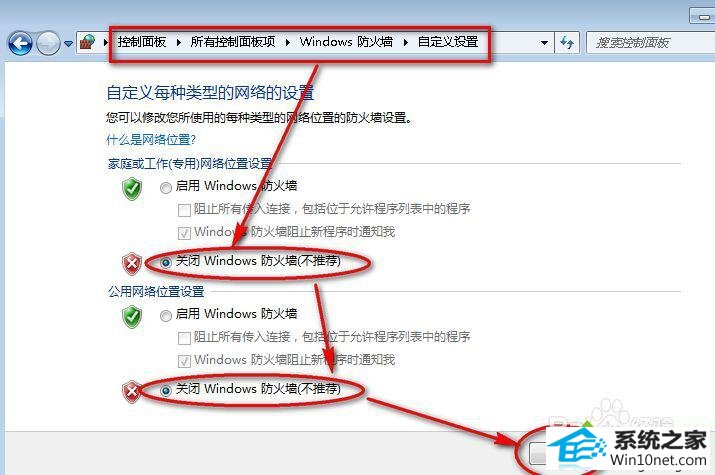今天小编分享一下win10系统连接不上远程桌面问题的处理方法,在操作win10电脑的过程中常常不知道怎么去解决win10系统连接不上远程桌面的问题,有什么好的方法去处理win10系统连接不上远程桌面呢?今天本站小编教您怎么处理此问题,其实只需要1、查询并记录远程计算机的ip,开始——运行——输入cmd,回车,准确查看并记录ipadress 2、给计算机的账户设置一个密码就可以完美解决了。下面就由小编给你们具体详解win10系统连接不上远程桌面的图文步骤:
一般情况下,对win10的远程连接只需要5步即可完成远程连接的设置:
1、查询并记录远程计算机的ip,开始——运行——输入cmd,回车,准确查看并记录ipadress
2、给计算机的账户设置一个密码
3、计算机的属性-远程-允许远程登录
4、电源选项(使计算机进入睡眠状态:更改为“从不”),很重要,进入睡眠的电脑是无法远程登录的。
5、关闭防火墙(非必须的)
请按照以下步骤逐项检查设置
1、常规设置:
鼠标右键单击“计算机”图标,选择“属性”,在打开的“系统”窗口点击“远程设置”,在弹出的系统属性中的的“远程”选项窗口中选择“允许远程协助连接这台计算机”和“允许运行任意版本远程桌面的计算机连接(较不安全)”;