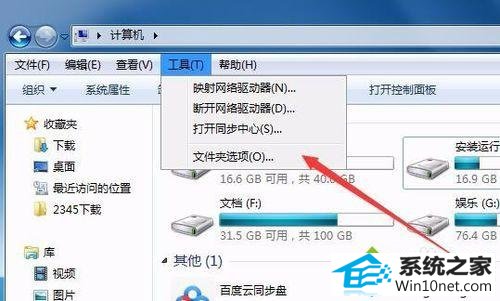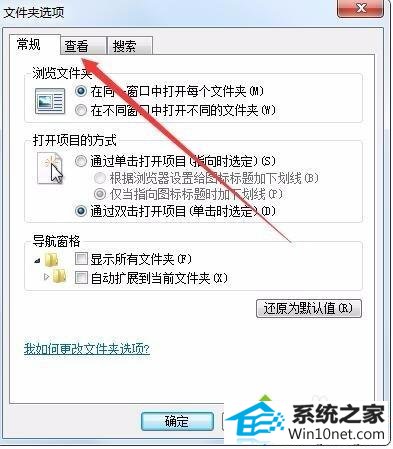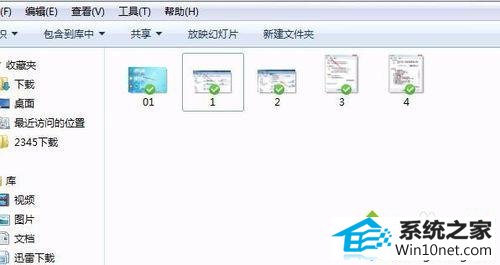今天小编分享一下win10系统桌面图标出现一个小的复选框问题的处理方法,在操作win10电脑的过程中常常不知道怎么去解决win10系统桌面图标出现一个小的复选框的问题,有什么好的方法去处理win10系统桌面图标出现一个小的复选框呢?今天本站小编教您怎么处理此问题,其实只需要1、先来看一下桌面图标的情况,鼠标点击图标后,可以看到在图标上有一个小小的复选框; 2、我们打开计算机图标,然后点击“工具”菜单;就可以完美解决了。下面就由小编给你们具体详解win10系统桌面图标出现一个小的复选框的图文步骤:
具体方法如下:
1、先来看一下桌面图标的情况,鼠标点击图标后,可以看到在图标上有一个小小的复选框;