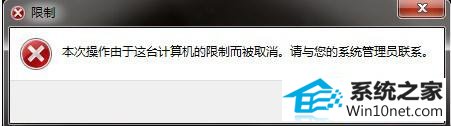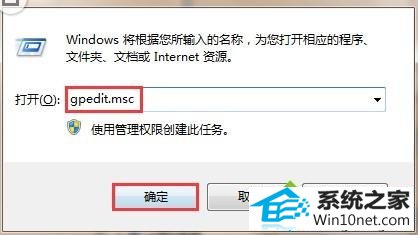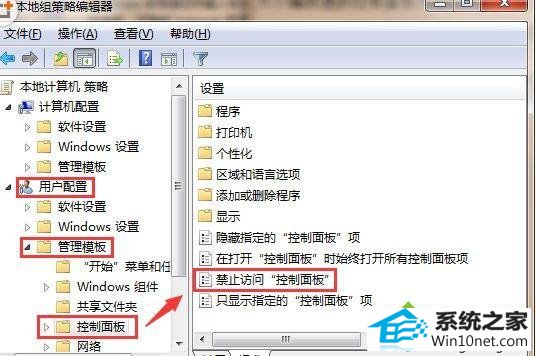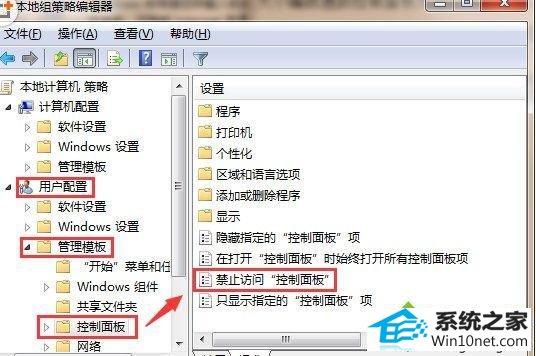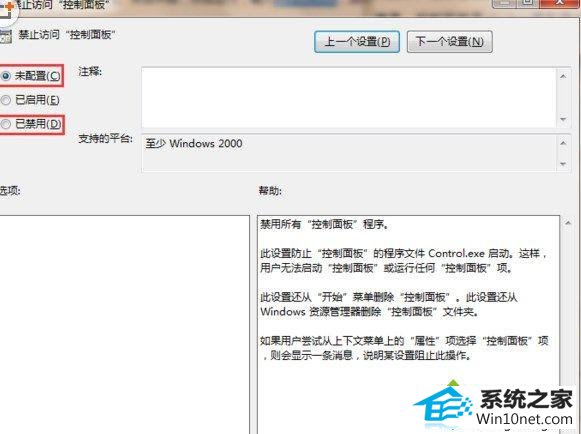今天小编分享一下win10系统打开提示本次操作由于这台计算机的限制而被取消问题的处理方法,在操作win10电脑的过程中常常不知道怎么去解决win10系统打开提示本次操作由于这台计算机的限制而被取消的问题,有什么好的方法去处理win10系统打开提示本次操作由于这台计算机的限制而被取消呢?今天本站小编教您怎么处理此问题,其实只需要1、进入桌面,按下“win + R”快捷键打开出运行窗口,在运行中输入“gpedit.msc”,点击确定打开本地组策略编辑器;2、在组策略编辑器窗口中,在左侧依次展开“用户配置--管理模板--控制面板”;就可以完美解决了。下面就由小编给你们具体详解win10系统打开提示本次操作由于这台计算机的限制而被取消的图文步骤: