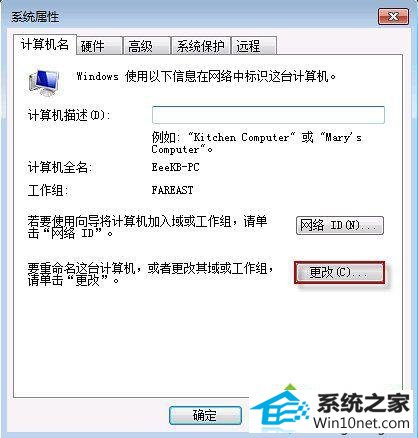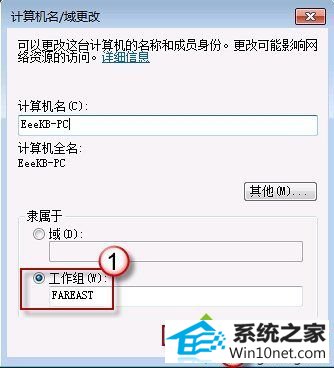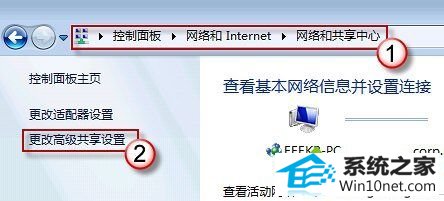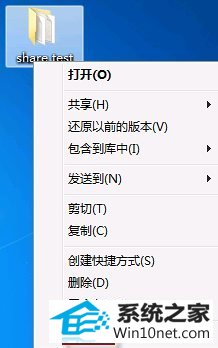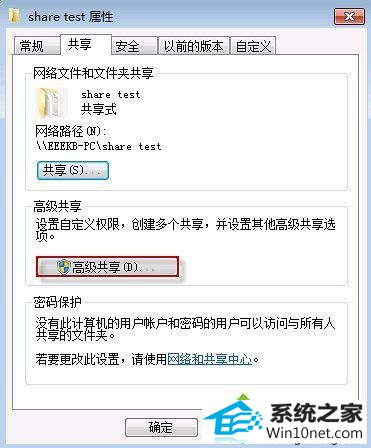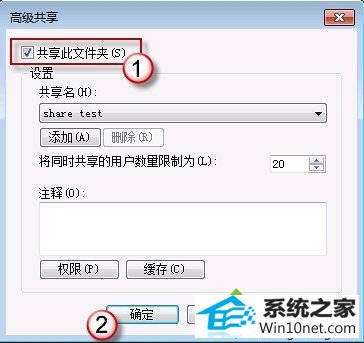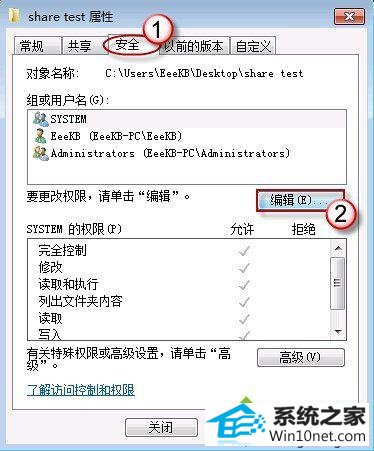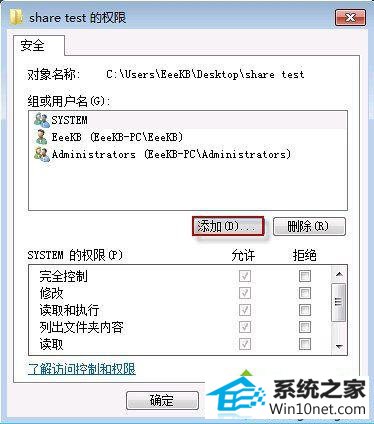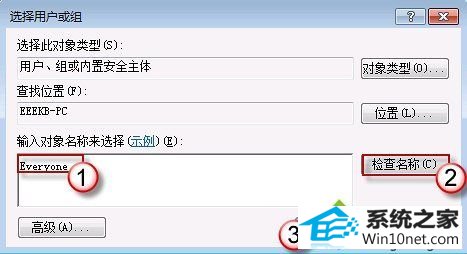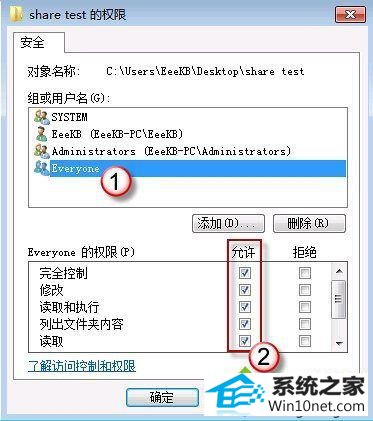今天小编分享一下win10系统局域网内可以看到对方计算机但无法连接问题的处理方法,在操作win10电脑的过程中常常不知道怎么去解决win10系统局域网内可以看到对方计算机但无法连接的问题,有什么好的方法去处理win10系统局域网内可以看到对方计算机但无法连接呢?今天本站小编教您怎么处理此问题,其实只需要1、确认计算机处于同一工作组中,打开计算机属性,在“计算机名称、域和工作组设置”下方点击“更改设置”,然后再点击下方的更改按钮; 2、输入合适的计算机名/工作组名后,互相访问的计算机最好是在相同的工作组中,按下“确定”,然后重启电脑;就可以完美解决了。下面就由小编给你们具体详解win10系统局域网内可以看到对方计算机但无法连接的图文步骤:
检查对方计算机共享权限是否设置正确:
1、确认计算机处于同一工作组中,打开计算机属性,在“计算机名称、域和工作组设置”下方点击“更改设置”,然后再点击下方的更改按钮;