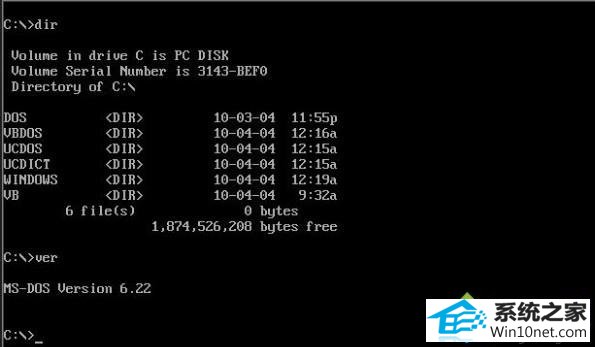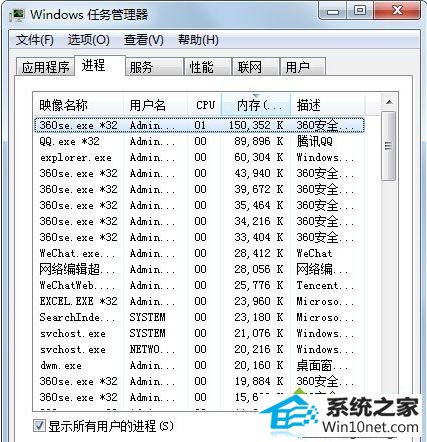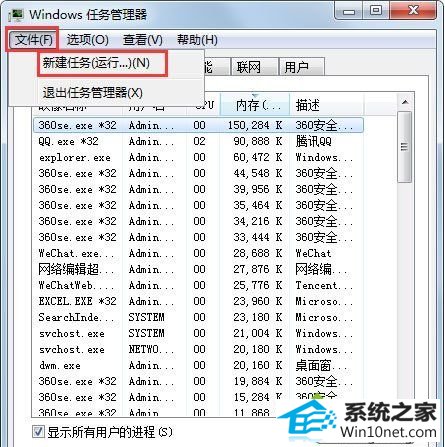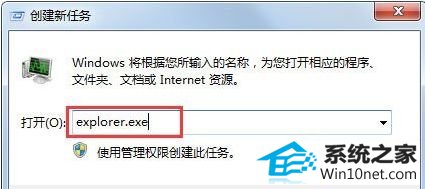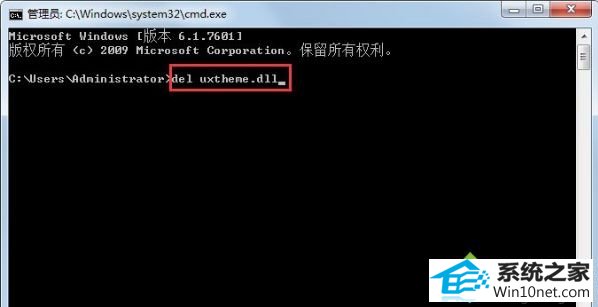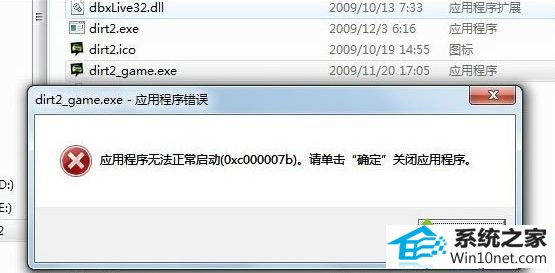今天小编分享一下win10系统开机显示explorer无法启动uxtheme.dll丢失问题的处理方法,在操作win10电脑的过程中常常不知道怎么去解决win10系统开机显示explorer无法启动uxtheme.dll丢失的问题,有什么好的方法去处理win10系统开机显示explorer无法启动uxtheme.dll丢失呢?今天本站小编教您怎么处理此问题,其实只需要1、开机时按住F8打开高级选项菜单,选择“带命令提示符的安全模式”; 2、开机之后就会看到命令提示符窗口,输入“sfc/scannow”然后回车,等待系统扫描修复完成后先最小化别关闭;就可以完美解决了。下面就由小编给你们具体详解win10系统开机显示explorer无法启动uxtheme.dll丢失的图文步骤: