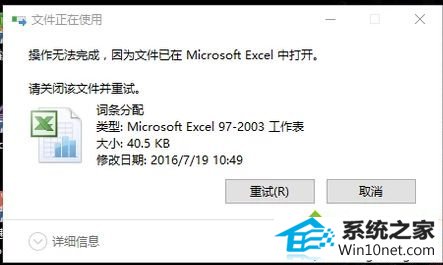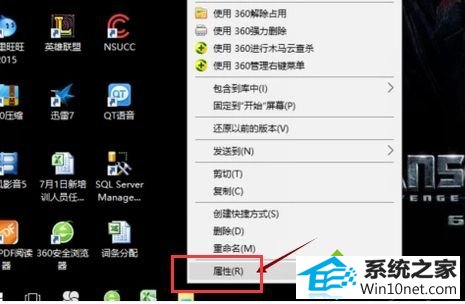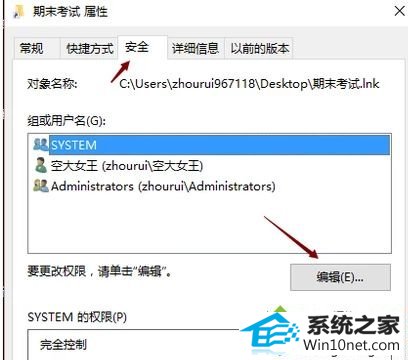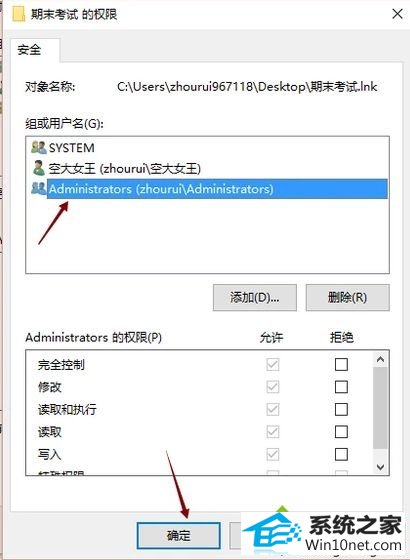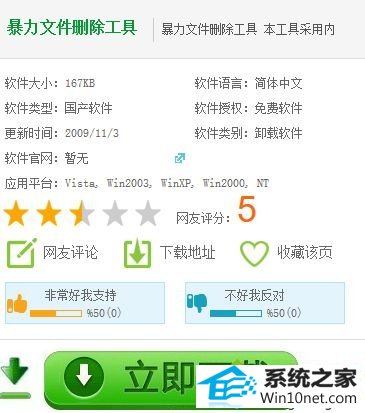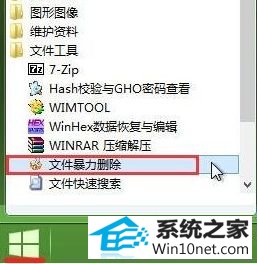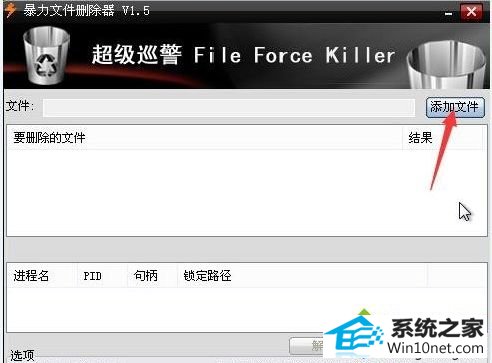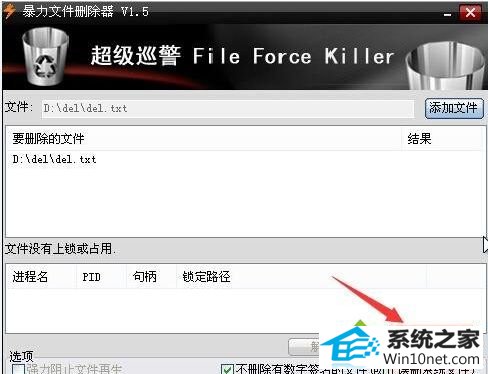今天小编分享一下win10系统删除文件提示“该文件正被别的进程使用,不能删除”问题的处理方法,在操作win10电脑的过程中常常不知道怎么去解决win10系统删除文件提示“该文件正被别的进程使用,不能删除”的问题,有什么好的方法去处理win10系统删除文件提示“该文件正被别的进程使用,不能删除”呢?今天本站小编教您怎么处理此问题,其实只需要1、首先查看要删除的文件是否处于打开状态,如果在删除时出现,只需要先将该文件关闭,然后再点击删除 2、点击鼠标右键选择该文件的“属性”并进入;就可以完美解决了。下面就由小编给你们具体详解win10系统删除文件提示“该文件正被别的进程使用,不能删除”的图文步骤:
具体方法如下:
1、首先查看要删除的文件是否处于打开状态,如果在删除时出现,只需要先将该文件关闭,然后再点击删除;