今天小编分享一下win10系统电脑无法正常关机问题的处理方法,在操作win10电脑的过程中常常不知道怎么去解决win10系统电脑无法正常关机的问题,有什么好的方法去处理win10系统电脑无法正常关机呢?今天本站小编教您怎么处理此问题,其实只需要 1,在win10系统桌面左下角点击开始菜单,弹出菜单栏,在里面找到“运行”选项,并单击它。 2,在弹出的运行对话框中输入“gpedit.msc”,然后单击“确定”。就可以完美解决了。下面就由小编给你们具体详解win10系统电脑无法正常关机的图文步骤:
1,在win10系统桌面左下角点击开始菜单,弹出菜单栏,在里面找到“运行”选项,并单击它。
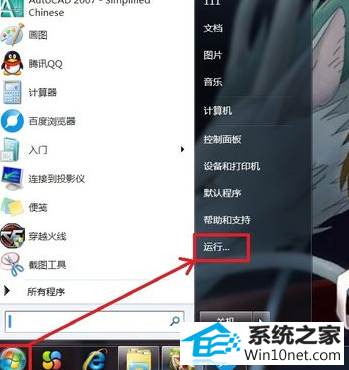
2,在弹出的运行对话框中输入“gpedit.msc”,然后单击“确定”。
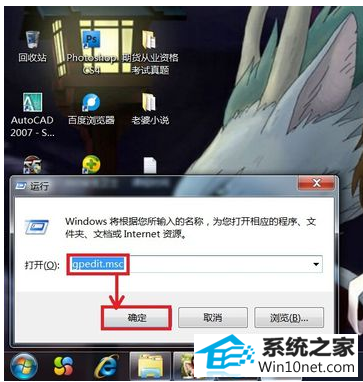
3,弹出“本地组策略编辑器”页面,在该页面的右边双击“计算机配置”。
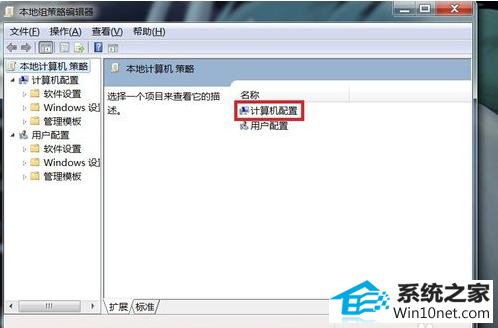
4,页面跳转,选择“管理模板”并双击它,如下图所示。
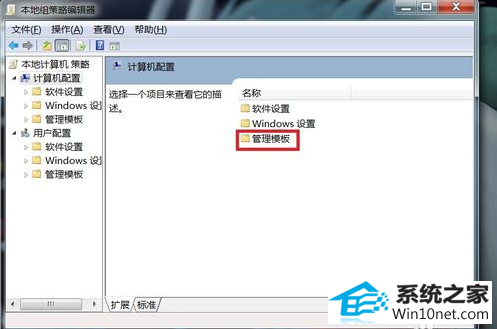
5,页面跳转,双击“系统”选项。
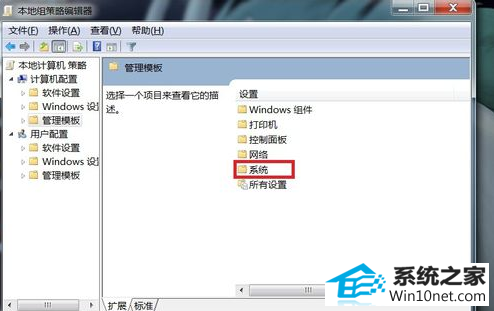
6,在该页面中找到“关机选项”,并双击它。
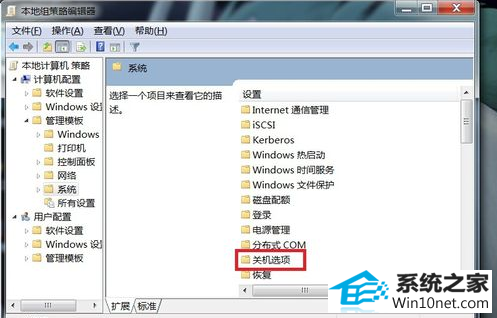
7,双击“关闭会阻止或取消关机的应用程序的自动终止功能”
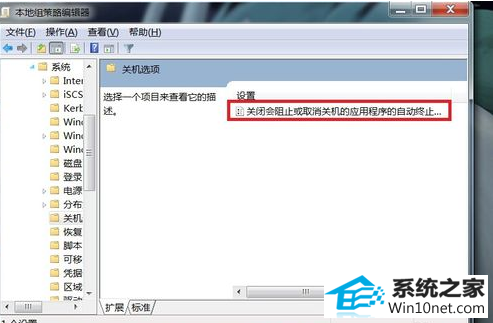
8,弹出的对话框中,选中“已启用”,然后单击确定就可以了。这样当再遇到未关闭程序时,windows10系统将自动终止,这样可以让关机更快。
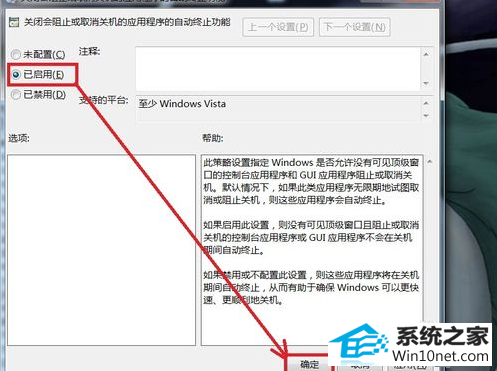
以上就是解决电脑无法正常关机的方法啦,不知道你们学会了吗?






