今天小编分享一下win10系统word文档中图片不显示问题的处理方法,在操作win10电脑的过程中常常不知道怎么去解决win10系统word文档中图片不显示的问题,有什么好的方法去处理win10系统word文档中图片不显示呢?今天本站小编教您怎么处理此问题,其实只需要1、首先打开word2007版本的文档,然后点击文档上方的“office按钮”,然后在菜单中选择“word选项”; 2、然后在弹出来的word选项界面中,点击左侧的“高级”选项,然后在窗口右边找到“剪切复制、粘贴”选项卡下面的“将图片插入/粘贴为”选择“浮于文字上方”选项,同样在“显示文档内容”下将“显示图片框”前面的勾去掉即可。就可以完美解决了。下面就由小编给你们具体详解win10系统word文档中图片不显示的图文步骤:
1、首先打开word2007版本的文档,然后点击文档上方的“office按钮”,然后在菜单中选择“word选项”;
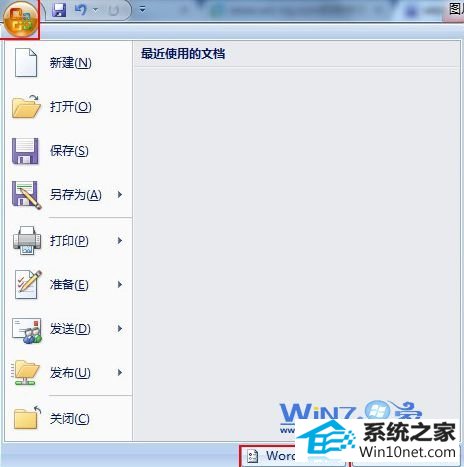
2、然后在弹出来的word选项界面中,点击左侧的“高级”选项,然后在窗口右边找到“剪切复制、粘贴”选项卡下面的“将图片插入/粘贴为”选择“浮于文字上方”选项,同样在“显示文档内容”下将“显示图片框”前面的勾去掉即可。
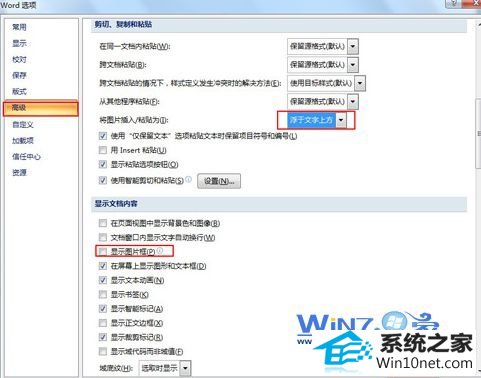
3、设置完成之后,随便选择一张图片进入插入,选择之后点击左上方的“压缩图片”按钮,接着在弹出来的框中将“仅应用于所选图片”前面的勾去掉;

4、接着继续点击“压缩图片”界面上的“选项”按钮,将下面的“保存时自动执行基本压缩”和“删除图片的剪裁区域”前面的打上勾,点击确定按钮退出即可。
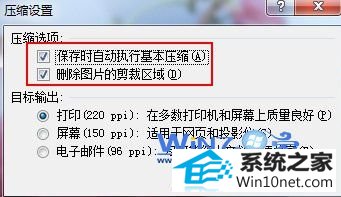
以上就是关于解决word文档中图片不显示的方法,通过上面的方法设置之后以后插入图片都可以正常显示了,遇到同样故障的朋友们赶紧试试吧。
1、首先打开word2007版本的文档,然后点击文档上方的“office按钮”,然后在菜单中选择“word选项”;
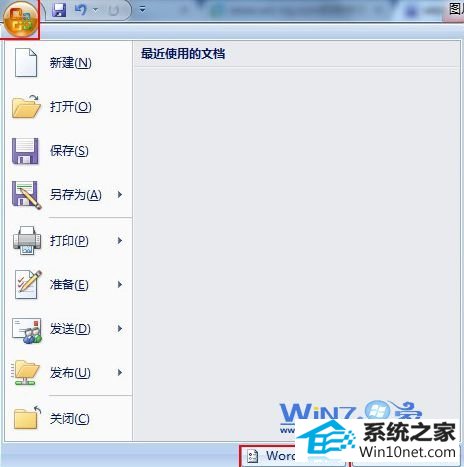
2、然后在弹出来的word选项界面中,点击左侧的“高级”选项,然后在窗口右边找到“剪切复制、粘贴”选项卡下面的“将图片插入/粘贴为”选择“浮于文字上方”选项,同样在“显示文档内容”下将“显示图片框”前面的勾去掉即可。
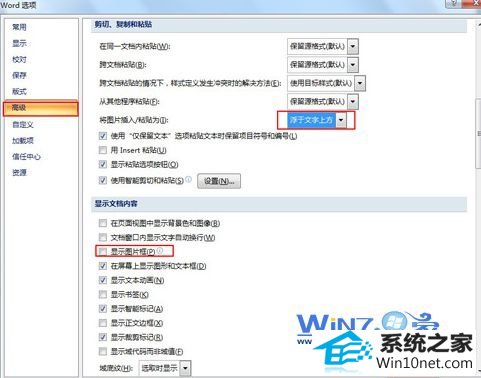
3、设置完成之后,随便选择一张图片进入插入,选择之后点击左上方的“压缩图片”按钮,接着在弹出来的框中将“仅应用于所选图片”前面的勾去掉;

4、接着继续点击“压缩图片”界面上的“选项”按钮,将下面的“保存时自动执行基本压缩”和“删除图片的剪裁区域”前面的打上勾,点击确定按钮退出即可。
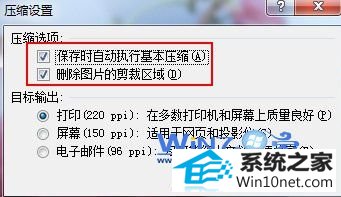
以上就是关于解决word文档中图片不显示的方法,通过上面的方法设置之后以后插入图片都可以正常显示了,遇到同样故障的朋友们赶紧试试吧。






