今天和大家分享一下win10系统右键菜单添加关机选项问题的解决方法,在使用win10系统的过程中经常不知道如何去解决win10系统右键菜单添加关机选项的问题,有什么好的办法去解决win10系统右键菜单添加关机选项呢?小编教你只需要1、进入桌面之后,点击左下角的开始按键,在弹出的菜单中选择运行选项; 2、在运行中,我们可以看到有一个输入文字的对话框,在上面输入regedit,然后点击回车; 就可以了;下面就是我给大家分享关于win10系统右键菜单添加关机选项的详细步骤::
1、进入桌面之后,点击左下角的开始按键,在弹出的菜单中选择运行选项;
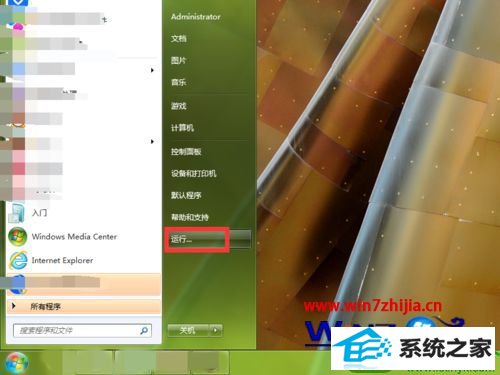
2、在运行中,我们可以看到有一个输入文字的对话框,在上面输入regedit,然后点击回车;
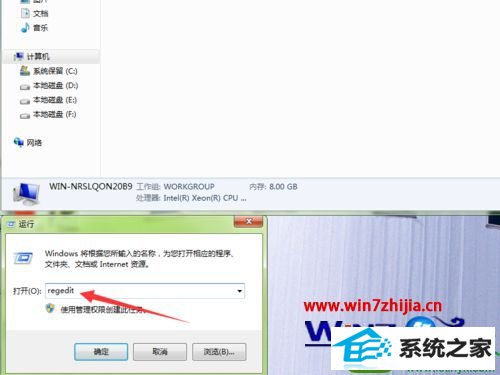
3、这时候就进入到了注册表编辑器当中,在这里,我们选择第一个,也就是叫做HKEY_CLAssEs_RooT这一内容;
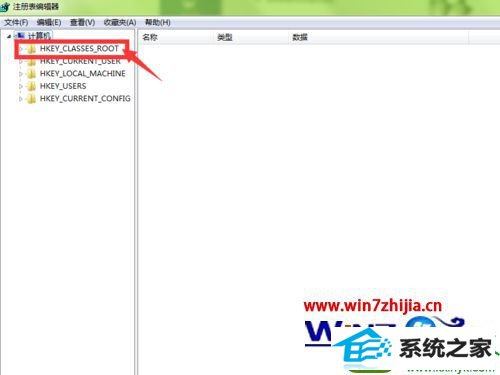
4、在下拉菜单中,我们找到desktopBackground这一内容。点击开来;
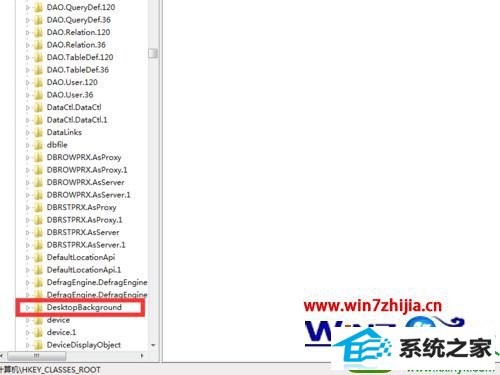
5、点击子菜单中的shell以进入下一步;
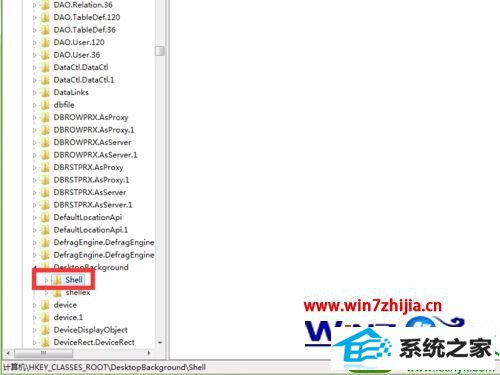
6、在右侧的界面的空白处单击右键,新建一个项;
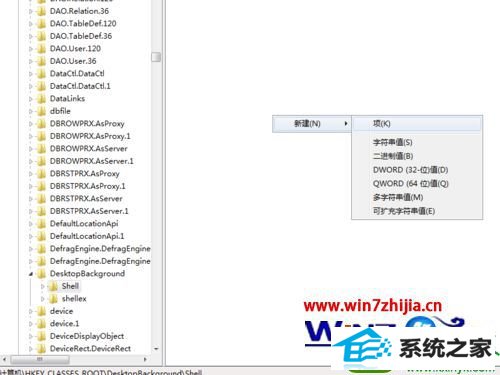
7、命名,我们就可以直接命名为关机,然后再在默认的地方编辑一下,将字符串shutdown.exe -s -t 00输入到其中;
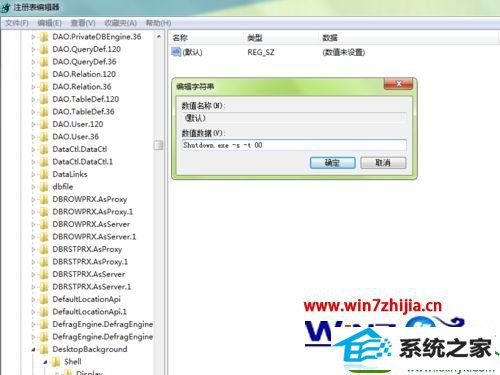
8、这时候,我们退出界面,然后再在桌面上点击右键,我们就能看到有一个选项叫做关机,我们可以点击它,直接完成关闭计算机的命令。
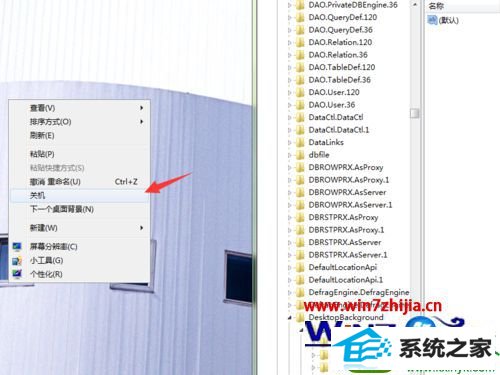
以上就是关于win10系统在右键菜单中添加关机选项的方法,感兴趣的用户们可以采取上面的方法来解决吧,更多精彩欢迎继续关注站!






