今天和大家分享一下win10系统提示任务管理器已被系统管理员停用问题的解决方法,在使用win10系统的过程中经常不知道如何去解决win10系统提示任务管理器已被系统管理员停用的问题,有什么好的办法去解决win10系统提示任务管理器已被系统管理员停用呢?小编教你只需要1、打开windows10系统的开始/运行,然后输入gpedit.msc; 2、在用户配置-管理模板-系统-CTRL+ALT+dELE选项,在左边找到“删除任务管理器”;就可以了;下面就是我给大家分享关于win10系统提示任务管理器已被系统管理员停用的详细步骤::
方法一:利用组策略
1、打开windows10系统的开始/运行,然后输入gpedit.msc;
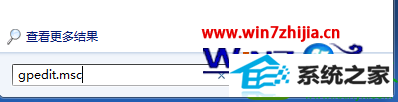
2、在用户配置-管理模板-系统-CTRL+ALT+dELE选项,在左边找到“删除任务管理器”;
3、双击打开,设置为未配置,或者禁用;
方法二:利用组策略
1、开始/运行/输入regedit,打开注册表编辑器修改注册表。打开注册表;
2、展开到:HKEY_CURREnT_UsER/software/Microsoft/windows/CurrentVersion/policies/system]
3、找到“disableTaskmgr”把word值设置为00000000;
ps:这里有方法是说值改为0,试后不成功。后多加几个0,oK
(policies上右键新建项,名字system),包括右边的disableTaskmgr(system是右键新建字符串值)
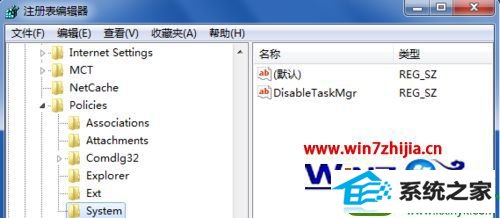
方法三:利用记事本
打开记事本,把下面的内容保存成.reg文件,然后双击导入恢复。
REGEdiT4
[HKEY_CURREnT_UsERsoftwareMicrosoftwindows
CurrentVersionpoliciessystem]
"disableTaskmgr"=dword:00000000
(最后一行留一空行)
ps:此方法没有试验,方法为改文本后缀格式,需要在文件夹选项中打开

关于windows10系统提示任务管理器已被系统管理员停用怎么办就给大家分享到这边了,有需要的用户们可以按照上面的方法步骤来进行操作吧。






