今天和大家分享一下win10系统电脑新增的硬盘没有初始化问题的解决方法,在使用win10系统的过程中经常不知道如何去解决win10系统电脑新增的硬盘没有初始化的问题,有什么好的办法去解决win10系统电脑新增的硬盘没有初始化呢?小编教你只需要 1、当正常增加新硬盘后,登录系统,打开磁盘管理,系统会自动打开【磁盘初始化和转换向导】,单击“下一步”; 2、正确选择要初始化的磁盘,单击“下一步”;就可以了;下面就是我给大家分享关于win10系统电脑新增的硬盘没有初始化的详细步骤::
解决方法如下:
1、当正常增加新硬盘后,登录系统,打开磁盘管理,系统会自动打开【磁盘初始化和转换向导】,单击“下一步”;

2、正确选择要初始化的磁盘,单击“下一步”;
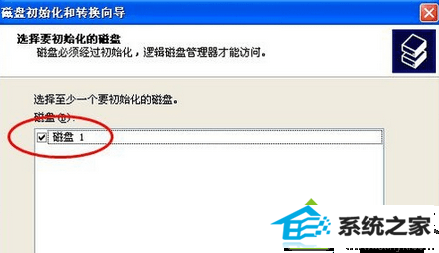
3、新增的硬盘建议转换成动态磁盘,正确选择想要转换的磁盘,单击“下一步”;
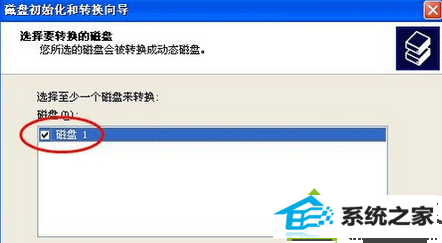
4、核实信息,单击“完成”;

5、转换完成后,新增磁盘显示联机,即可创建并格式化分区,存放数据了。

关于win10电脑新增的硬盘没有初始化解决方法分享到这里了,有需要的小伙伴可参考以上教程来解决问题,更多资讯内容欢迎关注系统城下载站!






