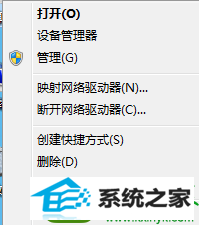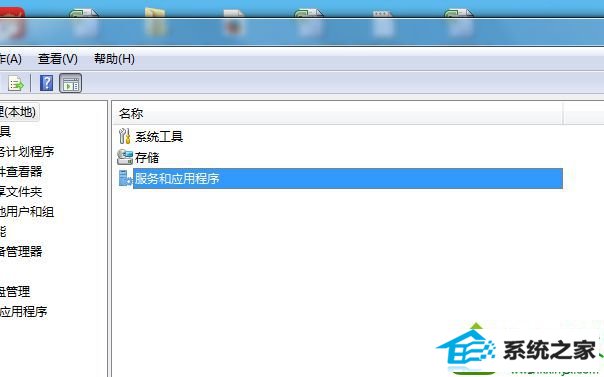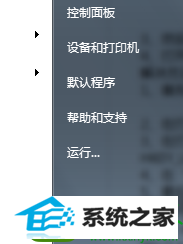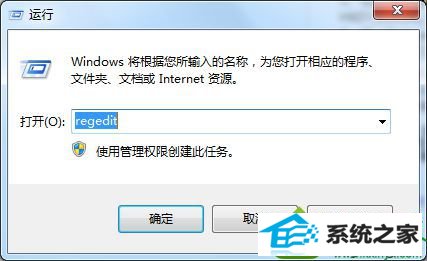今天和大家分享一下win10系统“我的电脑”中不显示扫描仪和摄像头问题的解决方法,在使用win10系统的过程中经常不知道如何去解决win10系统“我的电脑”中不显示扫描仪和摄像头的问题,有什么好的办法去解决win10系统“我的电脑”中不显示扫描仪和摄像头呢?小编教你只需要1、在桌面上“我的电脑”图标鼠标右键单击“管理”; 2、在左边的控制台树中依次展开“服务和应用程序”——“服务”; 就可以了;下面就是我给大家分享关于win10系统“我的电脑”中不显示扫描仪和摄像头的详细步骤::
解决方法一:windows image Acquisitionm服务没有被启动 1、在桌面上“我的电脑”图标鼠标右键单击“管理”;
解决方法一:windows image Acquisitionm服务没有被启动 1、在桌面上“我的电脑”图标鼠标右键单击“管理”;