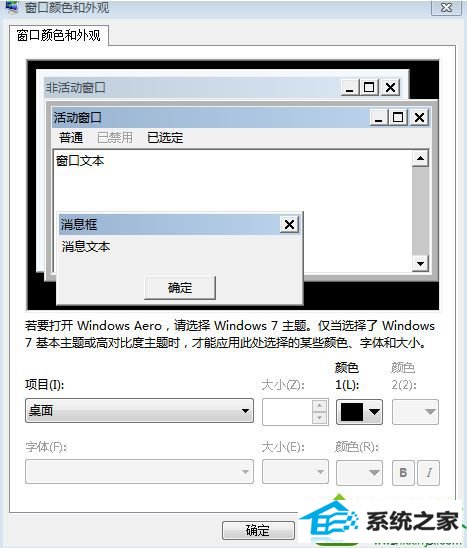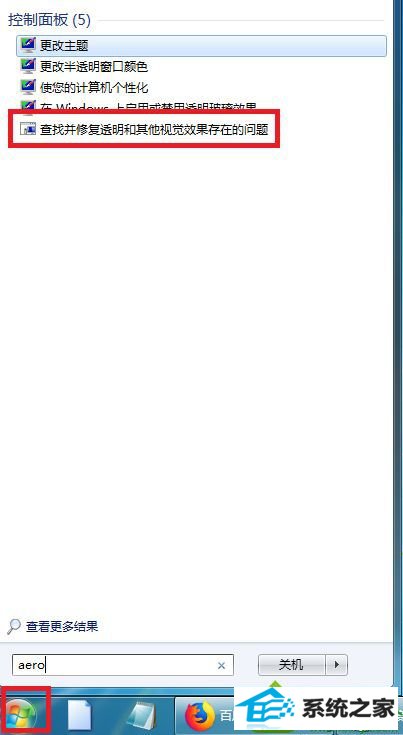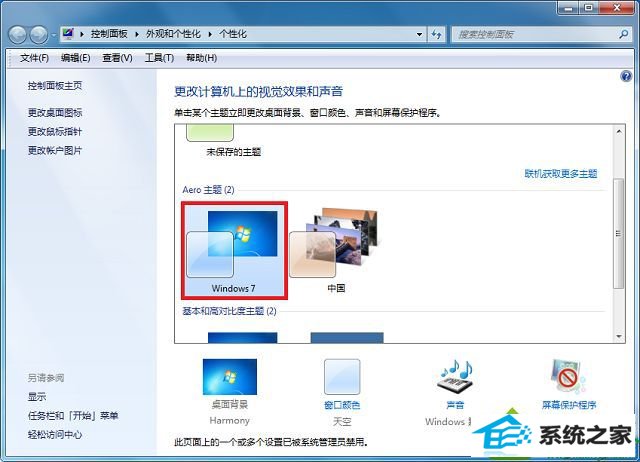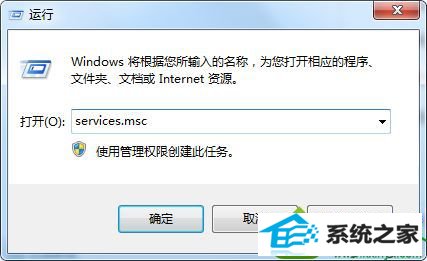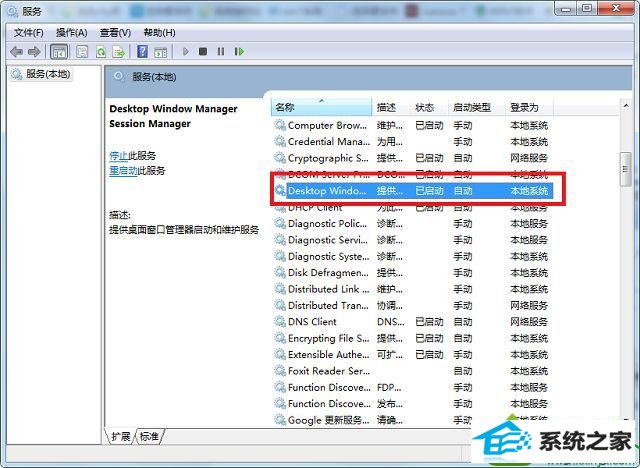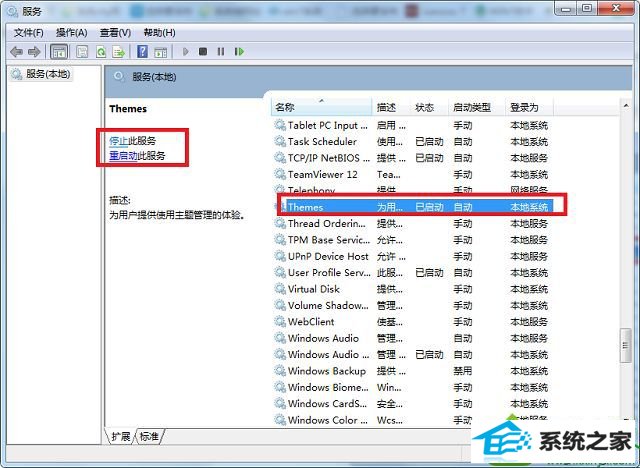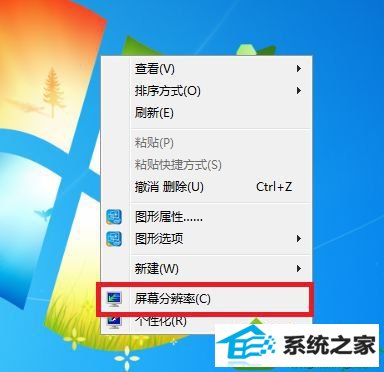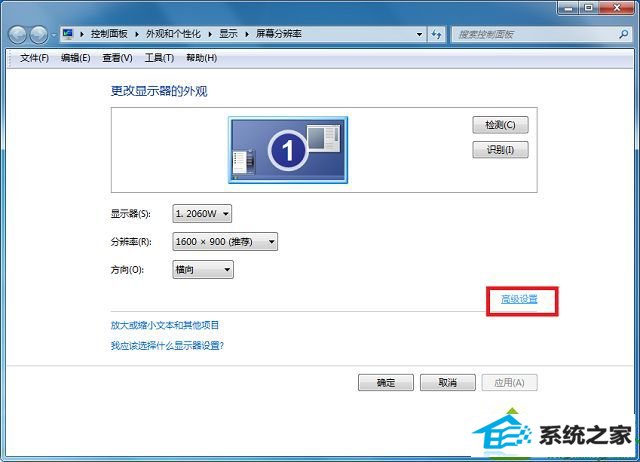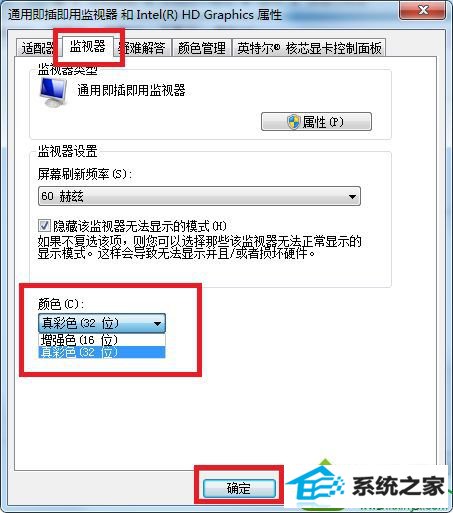今天和大家分享一下win10系统设置透明窗口问题的解决方法,在使用win10系统的过程中经常不知道如何去解决win10系统设置透明窗口的问题,有什么好的办法去解决win10系统设置透明窗口呢?小编教你只需要1、点击左下角的“开始”按钮打开“开始”菜单,在下方输入“aero”,点击“查找并修复透明和其他视觉效果存在的问题 、2.点击“下一步”,之后会开始检测问题,进行修复。就可以了;下面就是我给大家分享关于win10系统设置透明窗口的详细步骤::
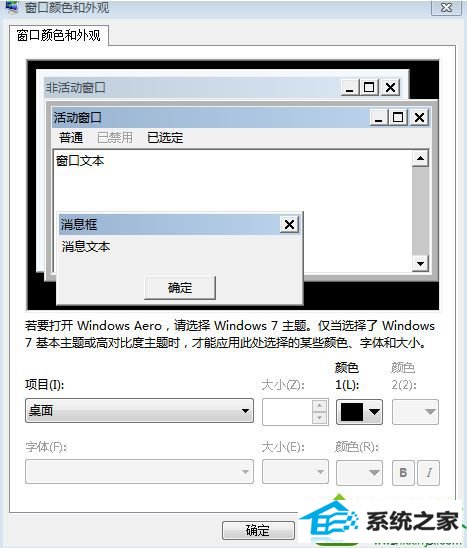
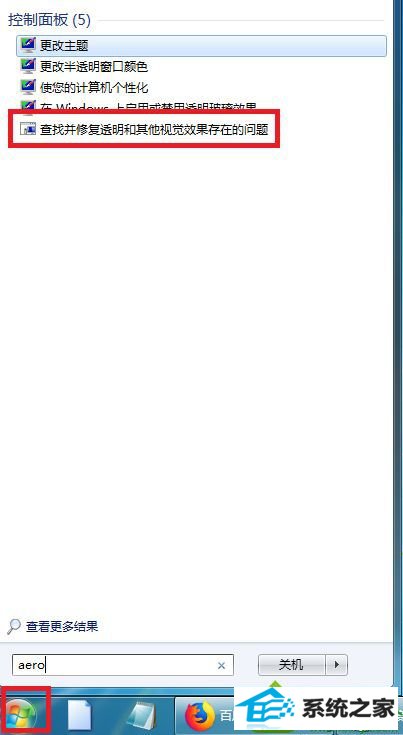

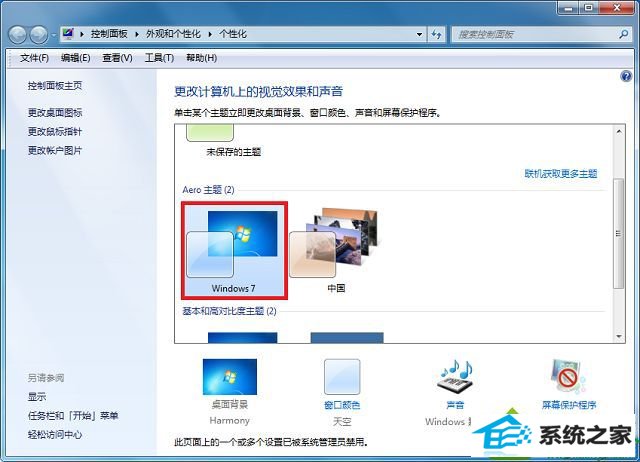
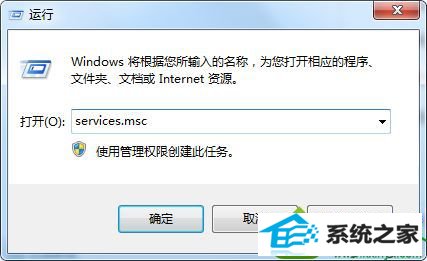
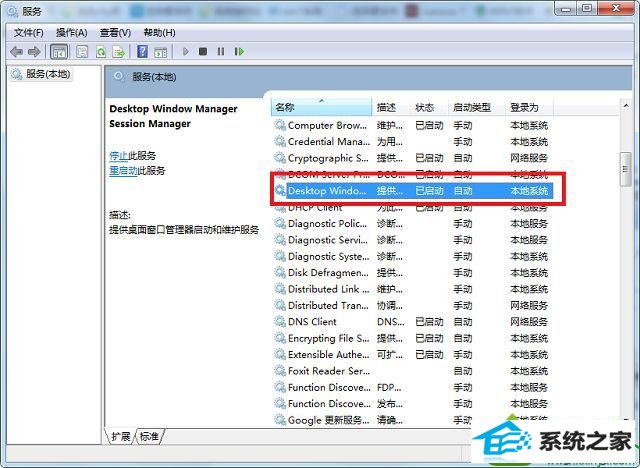
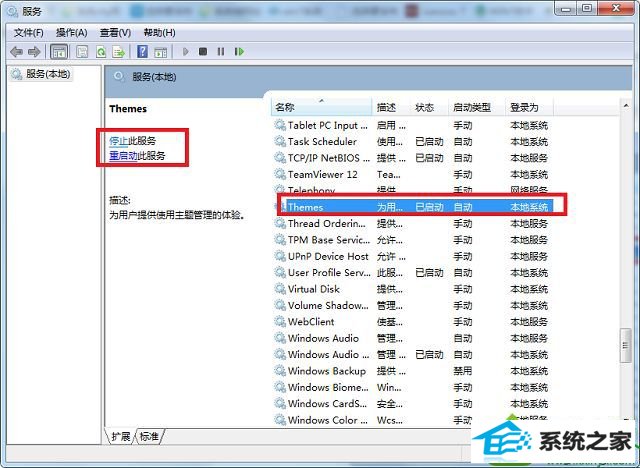
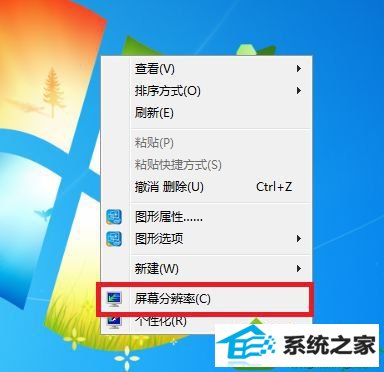
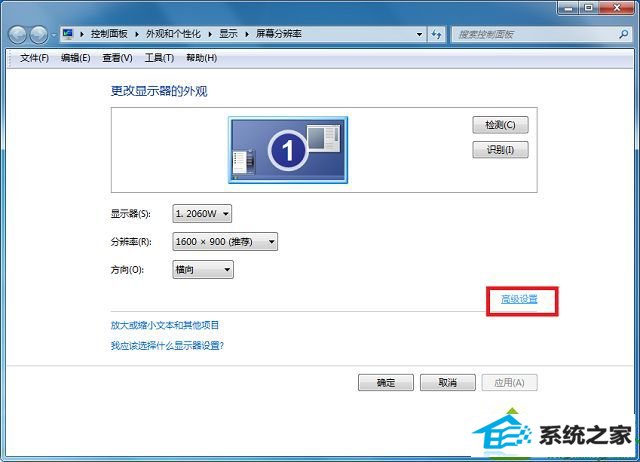
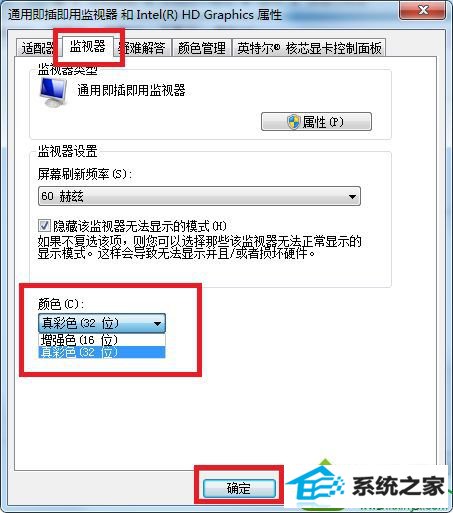
今天和大家分享一下win10系统设置透明窗口问题的解决方法,在使用win10系统的过程中经常不知道如何去解决win10系统设置透明窗口的问题,有什么好的办法去解决win10系统设置透明窗口呢?小编教你只需要1、点击左下角的“开始”按钮打开“开始”菜单,在下方输入“aero”,点击“查找并修复透明和其他视觉效果存在的问题 、2.点击“下一步”,之后会开始检测问题,进行修复。就可以了;下面就是我给大家分享关于win10系统设置透明窗口的详细步骤::