win10系统是很多电脑用户首选的装机系统,然而有不少用户在使用过程中可能会碰到win10系统开机自动启动wiFi热点的情况。大部分用户电脑技术都是菜鸟水平,面对win10系统开机自动启动wiFi热点的问题,无法自行解决。不少用户都来咨询小编win10系统开机自动启动wiFi热点要怎么处理?其实可以根据以下步骤1、首先在电脑桌面的空白处鼠标右击选择新建一个文本文档,然后将netsh wlan start hostednetwork 写入记事本,再将文件另存为.bat后缀文件; 2、接着用win+R打开运行对话框并输入cmd打开命令提示符窗口这样的方式进行电脑操作,就可以搞定了。下面就和小编一起看看解决win10系统开机自动启动wiFi热点问题详细的操作步骤:
推荐:
1、首先在电脑桌面的空白处鼠标右击选择新建一个文本文档,然后将netsh wlan start hostednetwork 写入记事本,再将文件另存为.bat后缀文件;
2、接着用win+R打开运行对话框并输入cmd打开命令提示符窗口;
4、回车之后会跳出一个文件夹窗口,然后将我们刚刚保存的.bat文件放进来,如果提示需要管理员权限的话同意即可;
5、接着再次打开运行对话框输入gpedit.msc回车打开组策略;
6、打开组策略窗口之后展开“本地计算机配置-计算机配置-windows配置-脚本(启动/关机)”项,然后在右侧窗口中右击“启动”选择属性项;
7、在打开的启动属性窗口中,点击左侧的“添加”按钮;
8、继续点击“浏览”按钮;
9、然后就会看到刚才那个文件,选中它并点击“打开”按钮,之后点击确定按钮退出就可以了。
以上就是关于让windows10开机自动启动wiFi热点的详细操作方法,大家可以赶紧设置一下这样就可以在开机的时候自己启动wifi热点了,很方便吧
推荐:
1、首先在电脑桌面的空白处鼠标右击选择新建一个文本文档,然后将netsh wlan start hostednetwork 写入记事本,再将文件另存为.bat后缀文件;
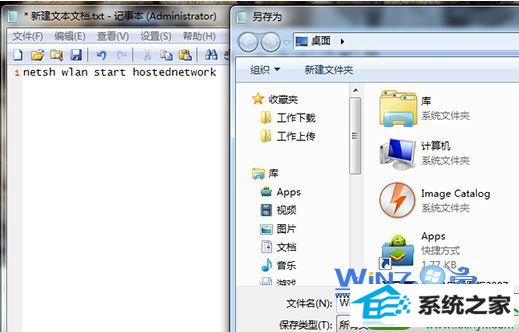
2、接着用win+R打开运行对话框并输入cmd打开命令提示符窗口;
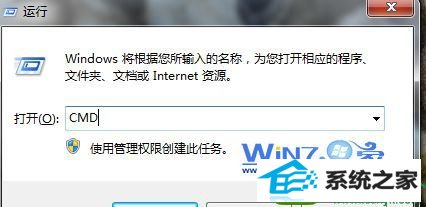
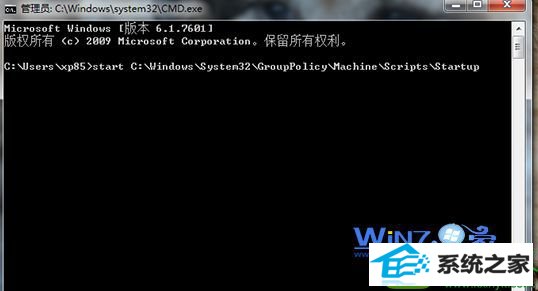
4、回车之后会跳出一个文件夹窗口,然后将我们刚刚保存的.bat文件放进来,如果提示需要管理员权限的话同意即可;
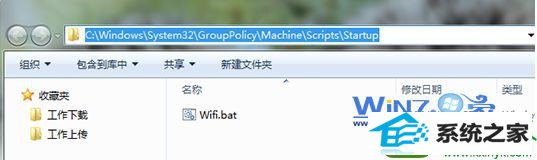
5、接着再次打开运行对话框输入gpedit.msc回车打开组策略;
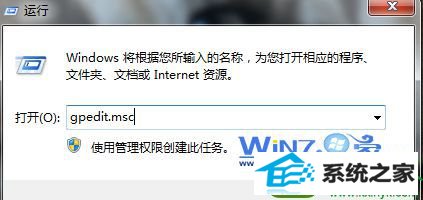
6、打开组策略窗口之后展开“本地计算机配置-计算机配置-windows配置-脚本(启动/关机)”项,然后在右侧窗口中右击“启动”选择属性项;
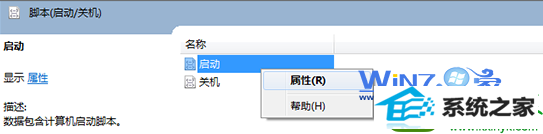
7、在打开的启动属性窗口中,点击左侧的“添加”按钮;
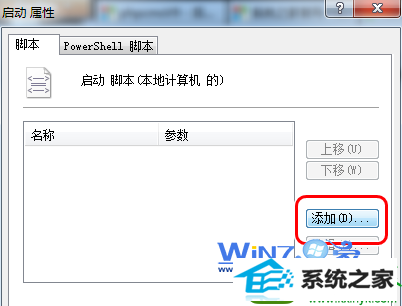
8、继续点击“浏览”按钮;
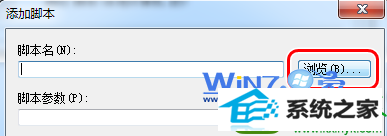
9、然后就会看到刚才那个文件,选中它并点击“打开”按钮,之后点击确定按钮退出就可以了。
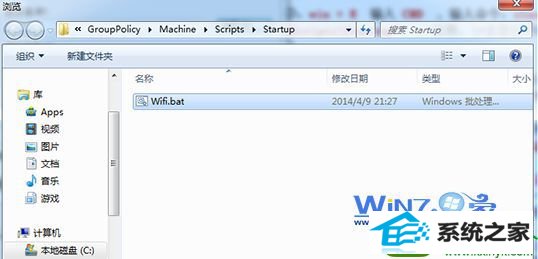
以上就是关于让windows10开机自动启动wiFi热点的详细操作方法,大家可以赶紧设置一下这样就可以在开机的时候自己启动wifi热点了,很方便吧






