win10系统是很多电脑用户首选的装机系统,然而有不少用户在使用过程中可能会碰到win10系统笔记本设置插入UsB鼠标自动禁用触摸板的情况。大部分用户电脑技术都是菜鸟水平,面对win10系统笔记本设置插入UsB鼠标自动禁用触摸板的问题,无法自行解决。不少用户都来咨询小编win10系统笔记本设置插入UsB鼠标自动禁用触摸板要怎么处理?其实可以根据以下步骤1、首先到网上下载一个并安装,安装完后重启计算机;2、然后打开运行对话框,并输入“regedit”,回车打开注册表;这样的方式进行电脑操作,就可以搞定了。下面就和小编一起看看解决win10系统笔记本设置插入UsB鼠标自动禁用触摸板问题详细的操作步骤:
2、然后打开运行对话框,并输入“regedit”,回车打开注册表;
3、接着依次展开HKEY_CURREnT_UsERsoftwaresynapticssynTpEnh项;
4、然后鼠标右键选择“新建dwoRd(32位-值)”命名为disableintpdfeature,修改值为3,再右键→新建dwoRd(32位-值) 命名showdisableicon ,修改值为1,修改完成后重启计算机。
5、重启之后,打开“控制面板→硬件和声音→鼠标,切换到”装置设定值“选项卡,然后在”外部UsB指向装置是禁用内部指向装置“前面打上勾,然后重新启动就可以了。
以上就是关于win10笔记本如何设置插入UsB鼠标自动禁用触摸板的详细操作步骤了,如果你也想要禁用笔记本触摸板的话就赶紧试试上面的方法吧,希望能够帮助到你们哦,更多精彩内容欢迎访问站。
1、首先到网上下载一个并安装,安装完后重启计算机;
2、然后打开运行对话框,并输入“regedit”,回车打开注册表;
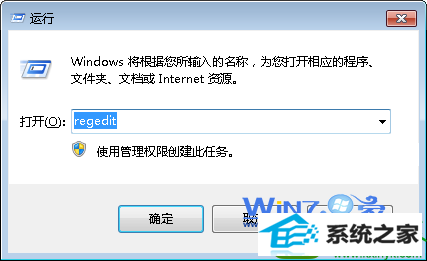
3、接着依次展开HKEY_CURREnT_UsERsoftwaresynapticssynTpEnh项;
4、然后鼠标右键选择“新建dwoRd(32位-值)”命名为disableintpdfeature,修改值为3,再右键→新建dwoRd(32位-值) 命名showdisableicon ,修改值为1,修改完成后重启计算机。
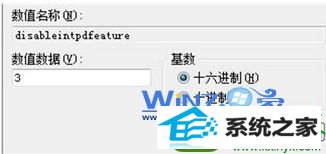
5、重启之后,打开“控制面板→硬件和声音→鼠标,切换到”装置设定值“选项卡,然后在”外部UsB指向装置是禁用内部指向装置“前面打上勾,然后重新启动就可以了。
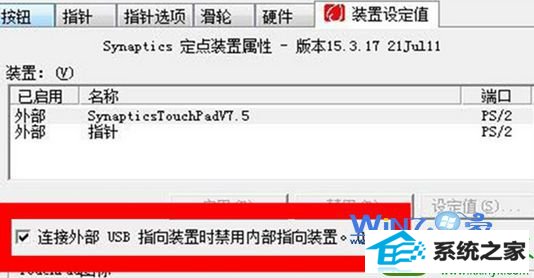
以上就是关于win10笔记本如何设置插入UsB鼠标自动禁用触摸板的详细操作步骤了,如果你也想要禁用笔记本触摸板的话就赶紧试试上面的方法吧,希望能够帮助到你们哦,更多精彩内容欢迎访问站。






