win10系统电脑使用过程中有不少朋友表示遇到过win10系统卸载Ecap摄像头工具的状况,当出现win10系统卸载Ecap摄像头工具的状况时,你不懂怎样解决win10系统卸载Ecap摄像头工具问题的话,那也没有关系,我们按照1、想要把所用的工具或者软件进行一个卸载,首先需要找到它的安装位置。一般情况下,我们所安装的程序都是默认的安装c盘中。如果我们想要卸载其中的某一种软件的话,可以在控制面板中找到它的程序。如果这个工具的软件没有在控制面板的卸载程序中的话,我们要怎么找到它进行卸载; 2、当我们在使用摄像头的时候,可以直接用它来进行视频聊天,当我们进行查看它的程序所在的位置的时候,可以看到不管是在控制面板中的程序中,还是在任务栏中开始菜单的所有程序中,都没有它的文件夹或者是图标这样的方式进行电脑操作,就可以将win10系统卸载Ecap摄像头工具的状况处理解决。这一次教程中,小编会把具体的详细的步骤告诉大家:
推荐:
1、想要把所用的工具或者软件进行一个卸载,首先需要找到它的安装位置。一般情况下,我们所安装的程序都是默认的安装c盘中。如果我们想要卸载其中的某一种软件的话,可以在控制面板中找到它的程序。如果这个工具的软件没有在控制面板的卸载程序中的话,我们要怎么找到它进行卸载;
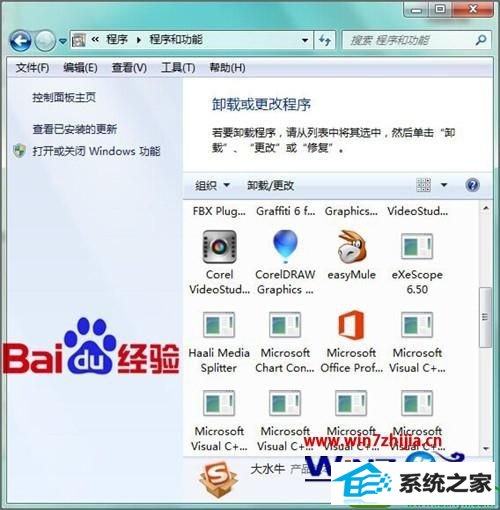
2、当我们在使用摄像头的时候,可以直接用它来进行视频聊天,当我们进行查看它的程序所在的位置的时候,可以看到不管是在控制面板中的程序中,还是在任务栏中开始菜单的所有程序中,都没有它的文件夹或者是图标。
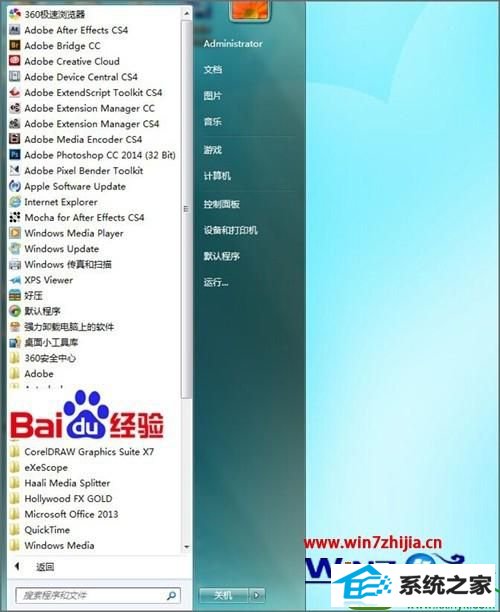
3、双击在电脑的桌面上找到计箕机并双击进行打开。这时候可以看到在弹出的界面中你把滑块般下面拉动就可以在下面看到你所安装的win10摄像头工具Ecap的图标。
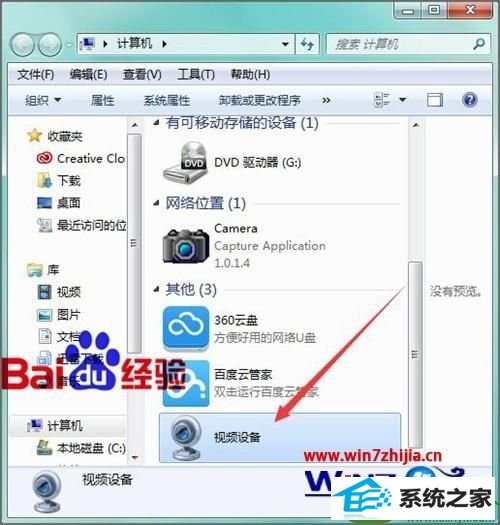
4、当我们在它的win10摄像头工具Ecap的图标上点击右键,在出现的列表中找到并点击删除,可以看到它会弹出一个对话框,询问是否删除这个图标。
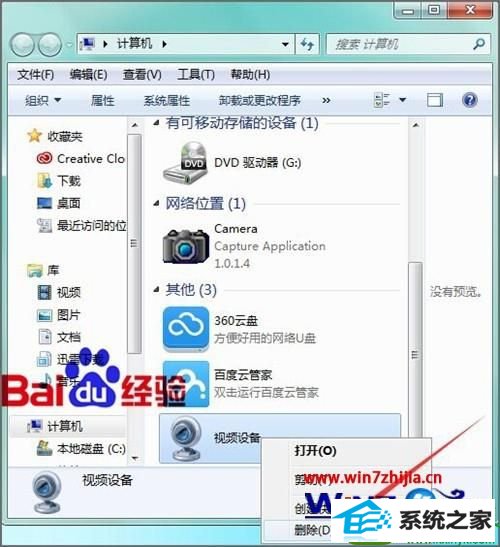
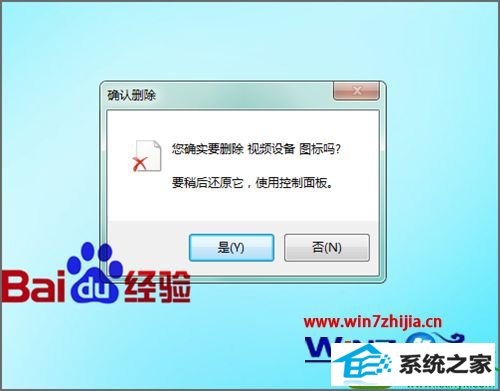
5、如果想要卸载一处安装的软件,只删除它的图标是没有用的,这还需要我们找到它的安装的文件夹。要找到我们当进解压后的文件夹,也就是我们进行安装的那个文件夹。
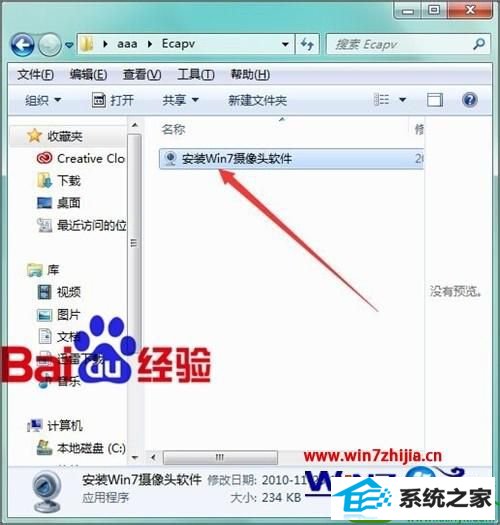
6、我这里就把它解压到了桌面,找到解压后的文件夹,然后在它的文件夹上点击一下,右键进行打开;
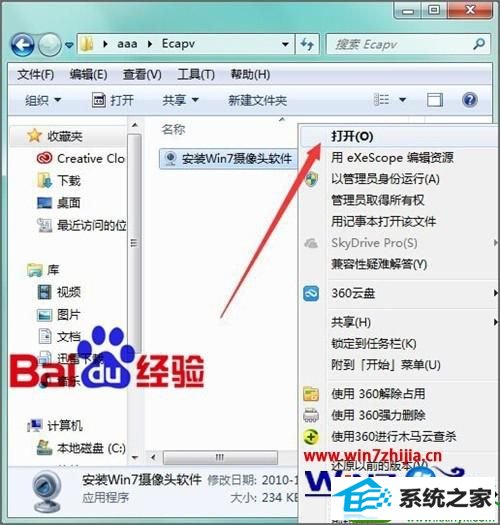
7、当点击打开Ecap的文件夹后,它就会弹出一个卸载的界面,和安装界面不同的是,当我们进行安装的时候,它界面中的字显示的是安装win10摄像头软件;
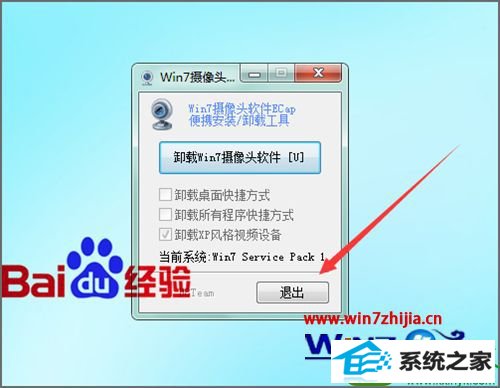
8、我们点击了卸载win10摄像头软件它会自动的进行卸载。接着会弹出一个卸载成功的提示。我们在卸载成功的面板中选择确定;
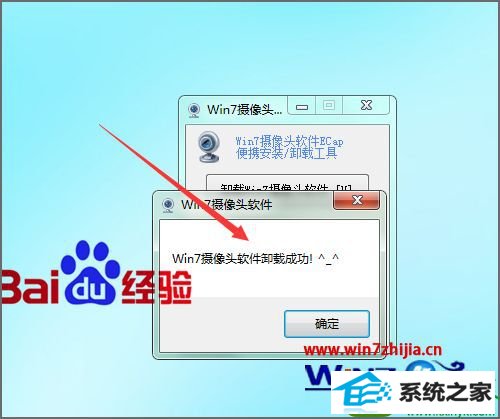
9、接着它出现的安装界面中选择退出。因为我们是在卸载这个程序,所以不要点击上面的安装win10摄像头软件。直接点击右下角的退出;

10、退出之后,还有要把它的图标也删除了。这时候可以在打开的计箕机的面板上找到win10摄像头软件的图标,点击右键删除,接着在弹出的面板选项中选择是。就删除了它的图标;
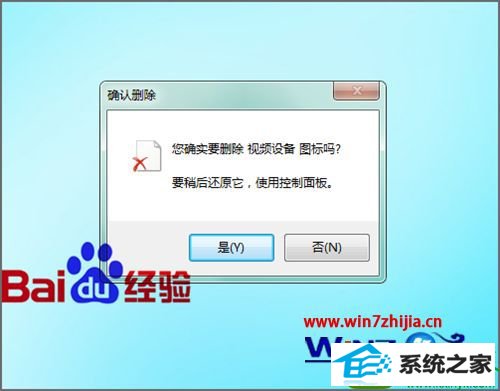

11、接着剩下的最后一步操作就是要把它的win10摄像头软件的Ecap的压缩文件和文件夹也删除了。如果当时就把所下载的压缩文件删除了,这里只需要把它的文件夹删除了。
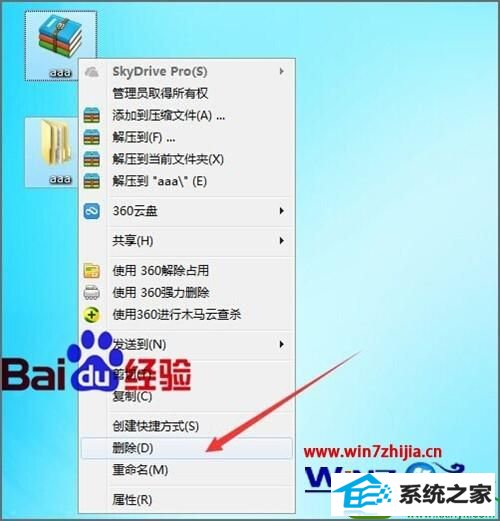
关于win10系统中怎么卸载Ecap摄像头工具就给大家介绍到这边了,有需要的用户们可以参照上面的方法步骤来进行操作就可以了。






