win10系统电脑使用过程中有不少朋友表示遇到过win10系统设置安装软件需要输入密码的状况,当出现win10系统设置安装软件需要输入密码的状况时,你不懂怎样解决win10系统设置安装软件需要输入密码问题的话,那也没有关系,我们按照1、依次单击“开始>运行”,在运行菜单中输入gpedit.msc回车,打开本地组策略编辑器; 2、在打开的“本地组策略编辑器”依次展开“计算机配置>windows设置>安全设置>本地策略>安全选项”,双击右侧“用户账户控制:管理员批准模式中管理员的提升权限提示的行为”;这样的方式进行电脑操作,就可以将win10系统设置安装软件需要输入密码的状况处理解决。这一次教程中,小编会把具体的详细的步骤告诉大家:
解决方法1:
1、依次单击“开始>运行”,在运行菜单中输入gpedit.msc回车,打开本地组策略编辑器;
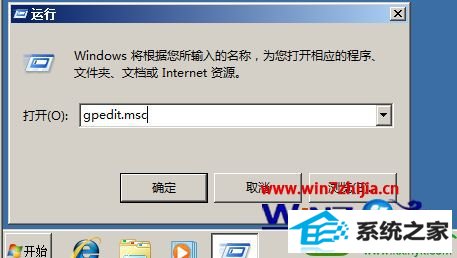
2、在打开的“本地组策略编辑器”依次展开“计算机配置>windows设置>安全设置>本地策略>安全选项”,双击右侧“用户账户控制:管理员批准模式中管理员的提升权限提示的行为”;

3、在打开的对话框中,单击下拉箭头选择“提示凭据”,选择完成后依次单击“应用>确定”;

4、设置完上诉步骤后,安装软件需要输入密码,但提前需要为管理员账户配置密码(若管理员账户已经设置密码,则此处可以跳过);依次单击“开始>控制面板>用户账户和家庭安全”,在打开的用户账户和家庭安全控制面板中单击“更改windows密码”;

5、在打开的用户账户页面选择当前管理员账户,单击“更改密码”为管理员设置密码;
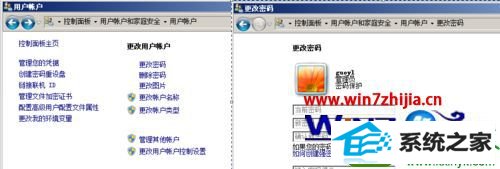
解决方法2:
1、设置完上诉步骤后安装软件已经要求输入密码,但此时开机也要求输入密码,为避免开机需要输入密码,则可以通过执行下述配置取消开机输入密码;
依次单击“开始>运行”在运行对话框中输入“control userpasswords2”回车;
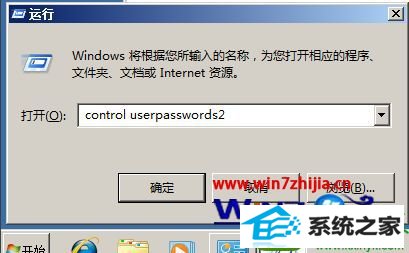
2、由于上步骤中已经配置了安装软件需要输入密码,故此时需要输入管理员密码才可以打开用户账户控制面板;
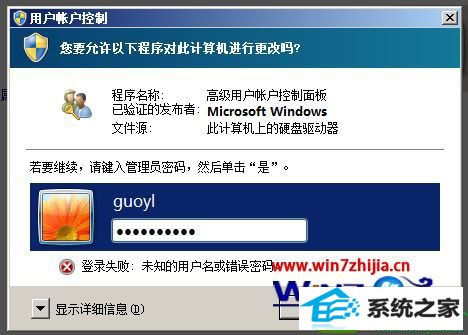
3、在控制面板中取消“要使用本机,用户必须输入用户名和密码”,依次单击“应用>确定”退出用户账户控制面板;
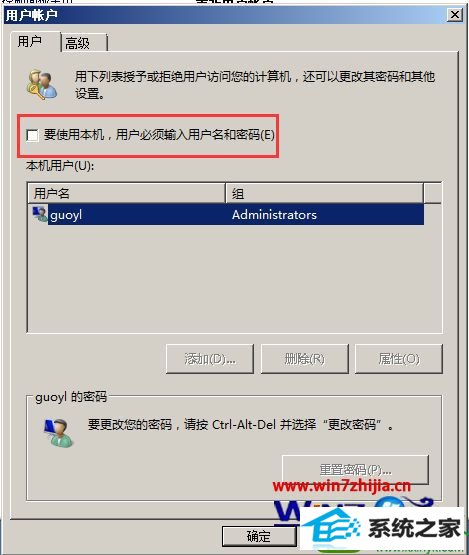
4、由于该操作具有一定安全隐患,所以此处需要输入管理员密码,需要确认用户属性,输入完成后单击“确定”此时开机过程则不需要输入密码直接进入系统;
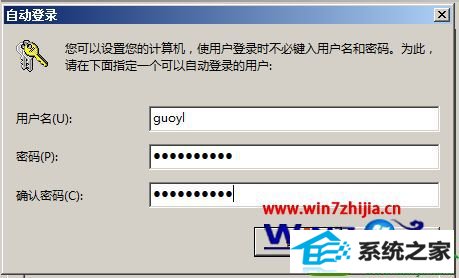
5、此时即可安装任何软件进行测试,如下双击软件进行安装时,则需要输入管理员密码,否则将不能进行软件安装。
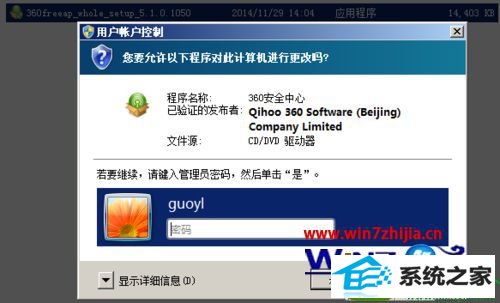
关于win10系统设置安装软件需要输入密码的方法就给大家介绍到这边了,有需要的用户们可以按照上面的方法步骤来进行操作,相信可以帮助到大家。






