win10系统电脑使用过程中有不少朋友表示遇到过win10系统安装Element 3d的状况,当出现win10系统安装Element 3d的状况时,你不懂怎样解决win10系统安装Element 3d问题的话,那也没有关系,我们按照1、首先不要打开AE(这是安装插件的常识),把安装文件复制到桌面,方便后面查找安装,使用管理员身份运行安装文件Elementinstaller 1.6.2.exe; 2、安装过程中点击nExT、i accept之后会出现如下图界面,如果Cs6和CC都安装过了可以全选。一般选择常用的Cs6就可以了;这样的方式进行电脑操作,就可以将win10系统安装Element 3d的状况处理解决。这一次教程中,小编会把具体的详细的步骤告诉大家:
1、首先不要打开AE(这是安装插件的常识),把安装文件复制到桌面,方便后面查找安装,使用管理员身份运行安装文件Elementinstaller 1.6.2.exe;
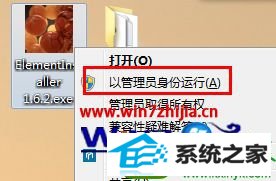
2、安装过程中点击nExT、i accept之后会出现如下图界面,如果Cs6和CC都安装过了可以全选。一般选择常用的Cs6就可以了;
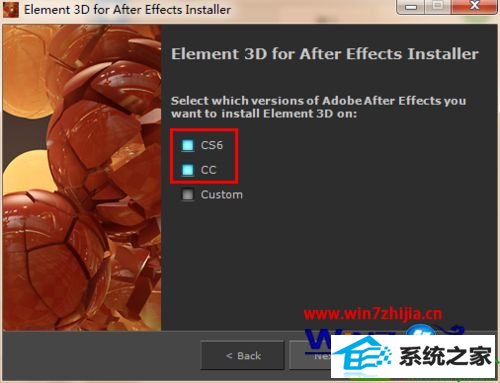
3、安装好后,在安装文件夹Crack中找到Element.aex,复制到AE Cs6的安装文件插件目录(默认在C:/program Files/Adobe/Adobe After Effects Cs6/support Files/plug-ins/VideoCopilot)下的VideoCopilot文件夹中,覆盖原来的Element.aex。
注:x32文件夹中的Element.aex用于32位的AE Cs4,
x64文件夹中的Element.aex用于64位的Cs5、Cs6、CC
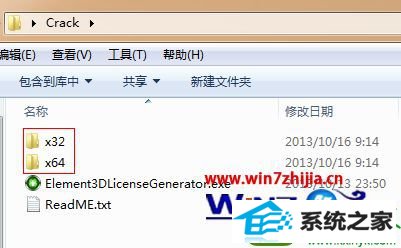
4、这时候才开始运行AE。依然是新建合成,新建一个固态层solid,对固态层使用刚刚安装的Element特效。这时候会自动弹出一个窗口,如图。
点击Create request file。(此窗口不要关闭,留待后面使用);
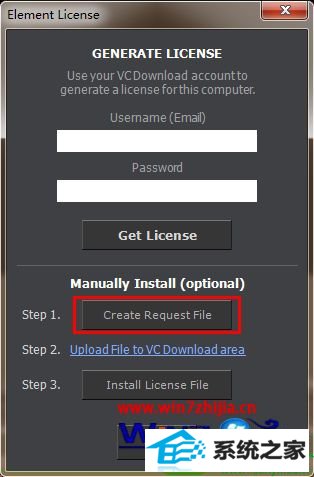
5、弹出如图所示的保存窗口。这一步,保存request file的位置很重要;
一定要保存到Element3dLicenseGenerator.exe所在的文件夹!!!
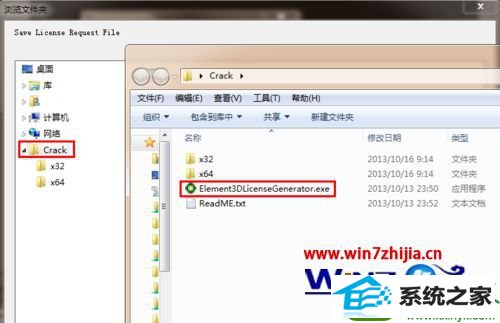
6、保存好后,在Crack文件夹里就可以看到保的ElementLicenseRequest.request文件了,这时候以管理员身份运行e3d证书生成器Element3dLicenseGenerator.exe;
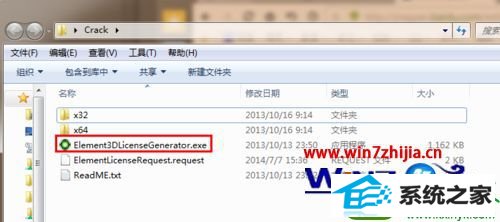
7、弹出如图所示窗口。点击Licme!出现done提示后说明成功了;
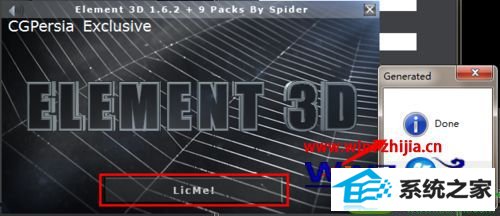
8、这时候到crack文件夹查看,发现又生成了一个文件ElementLicense.license。这个就是下面需要用到的证书文件;
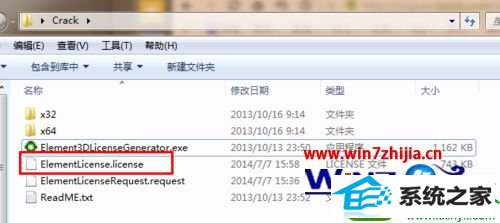
9、回到AE。依然是步骤4的窗口,点击如图install License File,选择上一步生成的文件ElementLicense.license,点击打开;

10、窗口消失,说明Element 3d成功安装好了。
关于win10系统怎么安装Element 3d就给大家介绍到这边了,如果你有需要的话,就可以采取上面的方法步骤来进行操作






