今天和大家分享一下win10系统修改桌面后重启电脑桌面又回到初始状态问题的解决方法,在使用win10系统的过程中经常不知道如何去解决win10系统修改桌面后重启电脑桌面又回到初始状态的问题,有什么好的办法去解决win10系统修改桌面后重启电脑桌面又回到初始状态呢?小编教你只需要1、点击桌面左下角的开始“开始”按钮,在弹出的菜单中选择“运行”,在打开的运行窗口中输入“gpedit.msc”指令,按下回车键确认;2、打开本地组策略编辑器后,打开用户配置中的“管理模板”,然后选择“桌面”,在桌面设置项中,找到“退出时不保存设置”选项;就可以了;下面就是我给大家分享关于win10系统修改桌面后重启电脑桌面又回到初始状态的详细步骤::
具体方法如下: 1、点击桌面左下角的开始“开始”按钮,在弹出的菜单中选择“运行”,在打开的运行窗口中输入“gpedit.msc”指令,按下回车键确认;
具体方法如下: 1、点击桌面左下角的开始“开始”按钮,在弹出的菜单中选择“运行”,在打开的运行窗口中输入“gpedit.msc”指令,按下回车键确认;
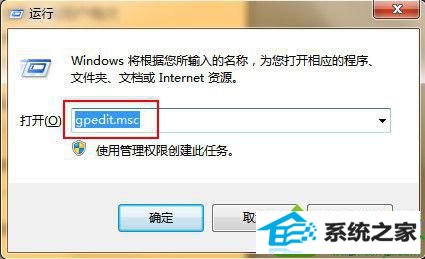
2、打开本地组策略编辑器后,打开用户配置中的“管理模板”,然后选择“桌面”,在桌面设置项中,找到“退出时不保存设置”选项;
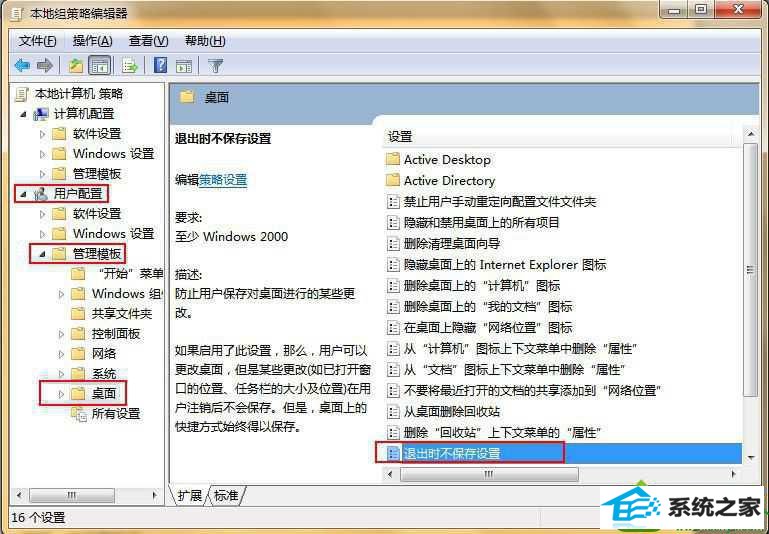
3、双击打开“退出时不保存设置”,然后选择“已禁用”,最后点击“应用--确定”按钮。
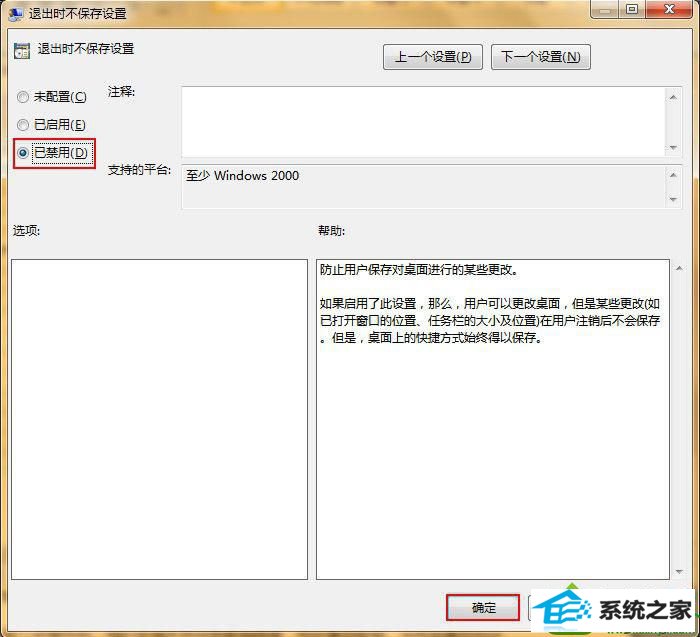
win10修改桌面后重启电脑桌面又回到初始状态的解决方法分享到这里了,我们关掉本地组策略编辑器,然后重启电脑,当电脑重启后这个问题就解决了。






