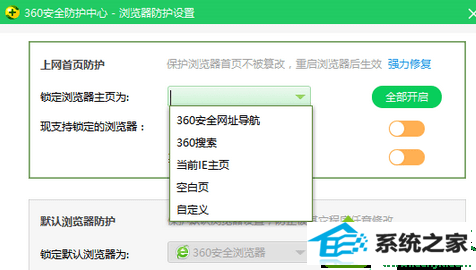今天和大家分享一下win10系统360安全卫士把浏览器主要锁定了的解决方法问题的解决方法,在使用win10系统的过程中经常不知道如何去解决win10系统360安全卫士把浏览器主要锁定了的解决方法的问题,有什么好的办法去解决win10系统360安全卫士把浏览器主要锁定了的解决方法呢?小编教你只需要 1、打开360安全卫士,点击界面左下角的“防护中心”; 2、在防护中心界面点击浏览器防护下的“查看状态”,找到并点击“上网首页防护”后的设置按钮;就可以了;下面就是我给大家分享关于win10系统360安全卫士把浏览器主要锁定了的解决方法的详细步骤:: 解决方法如下: 以上教程内容就是win10系统下360安全卫士把浏览器主要锁定了的解决方法,简单几个步骤设置之后,360安全卫士就不会锁定浏览器了。
1、打开360安全卫士,点击界面左下角的“防护中心”;
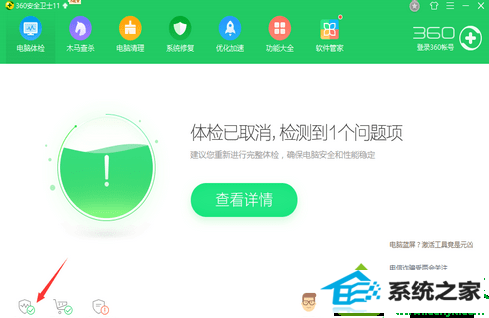
2、在防护中心界面点击浏览器防护下的“查看状态”,找到并点击“上网首页防护”后的设置按钮;
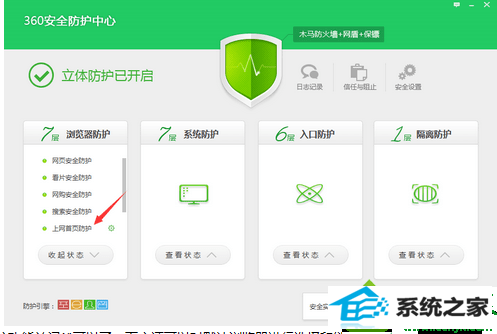
3、在这里将浏览器主页防护功能关闭就可以了,下方还可以对默认浏览器进行选择和锁定;
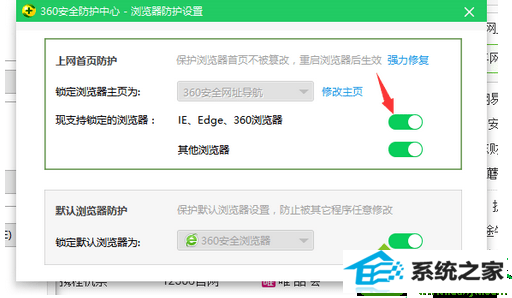
4、解除浏览器主页锁定后就可以打开浏览器,在internet选项中设置主页了;
5、或者我们也可以点击“修改主页”,然后在主页设置中点击“自定义”,之后输入想要的主页就可以了,然后再开启主页防护功能就既能防止别人恶意篡改,又能使用自己想要的主页了。