今天和大家分享一下win10系统c盘空间显示与实际占用空间不对问题的解决方法,在使用win10系统的过程中经常不知道如何去解决win10系统c盘空间显示与实际占用空间不对的问题,有什么好的办法去解决win10系统c盘空间显示与实际占用空间不对呢?小编教你只需要 1、点击进入C盘,在工具栏中单击“工具”选项; 2、在打开的快捷菜单中选择“文件夹选项”;就可以了;下面就是我给大家分享关于win10系统c盘空间显示与实际占用空间不对的详细步骤::
故障情况:在上图中可以计算出C盘的占用空间大小为:80-44=36G
但是统计C盘中所有文件大小后,发现占用空间为22G
36G与22G差了竟10G多!
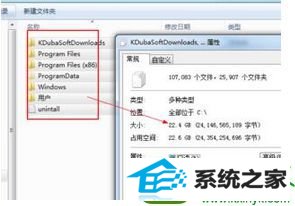
1、点击进入C盘,在工具栏中单击“工具”选项;
2、在打开的快捷菜单中选择“文件夹选项”;
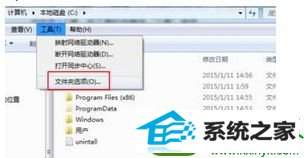
3、按照下图指示进行操作来显示受操作系统保护的文件;

4、上步操作完成后可以发现C盘中多出了两个大型文件,即 Hiberfil.sys和pagefile.sys,这两个文件占用了C盘中的14G空间;
5、处理这两个大文件以节约C盘空间。
以上教程内容帮助大家解决win10系统c盘空间显示与实际占用空间不对的问题,如果有其他疑问欢迎关注系统城官网!






