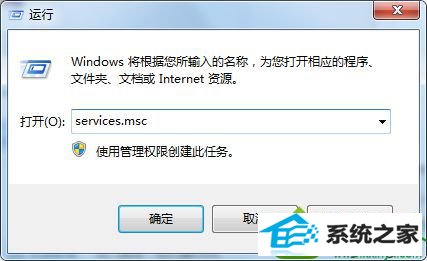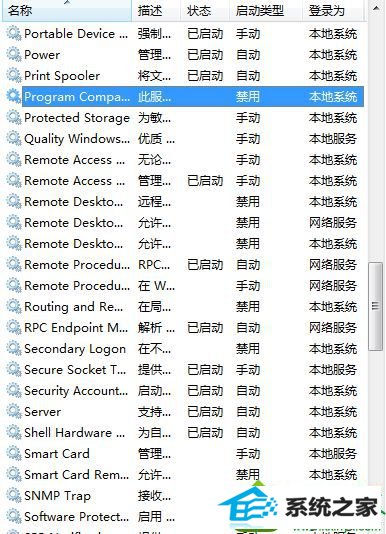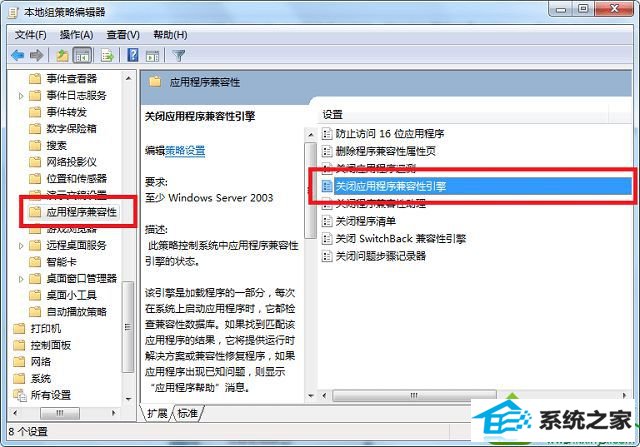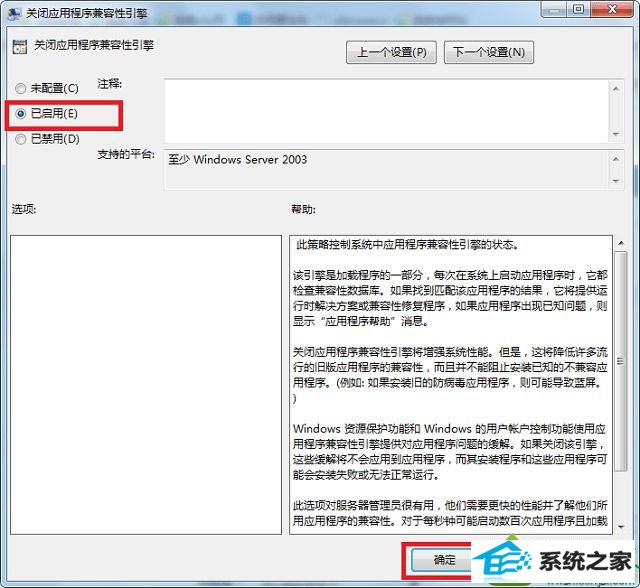今天和大家分享一下win10系统dnf经常未响应问题的解决方法,在使用win10系统的过程中经常不知道如何去解决win10系统dnf经常未响应的问题,有什么好的办法去解决win10系统dnf经常未响应呢?小编教你只需要1、在桌面按下“win + R”快捷键打开运行窗口,输入“services.msc”并点击确定打开服务; 2、打开服务窗口后,在下方的服务列表中找到“program Compatibility assistant service”服务,双击打开;就可以了;下面就是我给大家分享关于win10系统dnf经常未响应的详细步骤::