今天和大家分享一下win10系统笔记本无线键盘没反应问题的解决方法,在使用win10系统的过程中经常不知道如何去解决win10系统笔记本无线键盘没反应的问题,有什么好的办法去解决win10系统笔记本无线键盘没反应呢?小编教你只需要1、检测电池是否缺电,电量不够会影响电压、信号等一系列问题 、电池也没有问题,但还是不行,那就重启电脑,在重启的过程中拔下UsB接收器,待电脑进了系统后,插到别的UsB口上应该就行了。就可以了;下面就是我给大家分享关于win10系统笔记本无线键盘没反应的详细步骤::
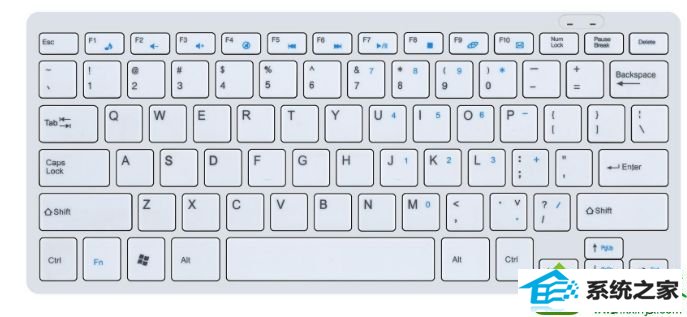
1、检测电池是否缺电,电量不够会影响电压、信号等一系列问题。
2、电池也没有问题,但还是不行,那就重启电脑,在重启的过程中拔下UsB接收器,待电脑进了系统后,插到别的UsB口上应该就行了。

3、另外建议,UsB接收不要插在UsB HUB上。因为HUB上的电压不够,经常出问题,一定插在主板原生的UsB接口。
4、当然还有就是一些仪器干扰了无线键盘的信号,一般无线键盘是2.4Hz的无线频段,这如果无线键盘旁边有一些比如蓝牙、无绳电话就会干扰无线键盘的信号了,所以将这些设备移动到别的地方就好了。

故障现象:
某机器安装的是windows 7 系统,快进入桌面的时候黑屏,显示器显示状态是主机休眠状态(显示器指示灯一闪一闪的),电脑配置无线键盘鼠标,可以通过按“dEL”进入Bios,但在按F8调出启动选项的时候,键盘失灵。

故障解决:
进Bios后,发现其中的usb ke*board support和usb mouse support这两个选项都为“disabled”,将它们修改成“Enabled”后,重新进入后,按F8调出启动选项后,键盘可以使用了。选择“使用上一次正确配置启动”后,系统能正常进入了。

通过上面的方法操作之后,就可以解决笔记本win10系统中无线键盘没反应这个问题了,遇到这样问题的用户们不妨可以试试。






