今天和大家分享一下win10系统磁盘管理提示分区失败问题的解决方法,在使用win10系统的过程中经常不知道如何去解决win10系统磁盘管理提示分区失败的问题,有什么好的办法去解决win10系统磁盘管理提示分区失败呢?小编教你只需要1、因为系统盘与2个隐藏分区不能动,一般选择删除d盘(这里E盘是空的,现以E盘为例),右键E盘,选择删除; 2、弹出“删除简单卷”对话框,选择“是”;就可以了;下面就是我给大家分享关于win10系统磁盘管理提示分区失败的详细步骤::
解决方法:
1、因为系统盘与2个隐藏分区不能动,一般选择删除d盘(这里E盘是空的,现以E盘为例),右键E盘,选择删除;

2、弹出“删除简单卷”对话框,选择“是”;
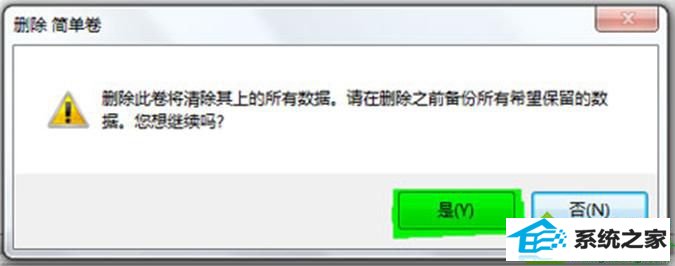
3、E盘删除后再次右键选择“新建简单卷”;

4、出现新建简单卷向导,点击“下一步”继续;
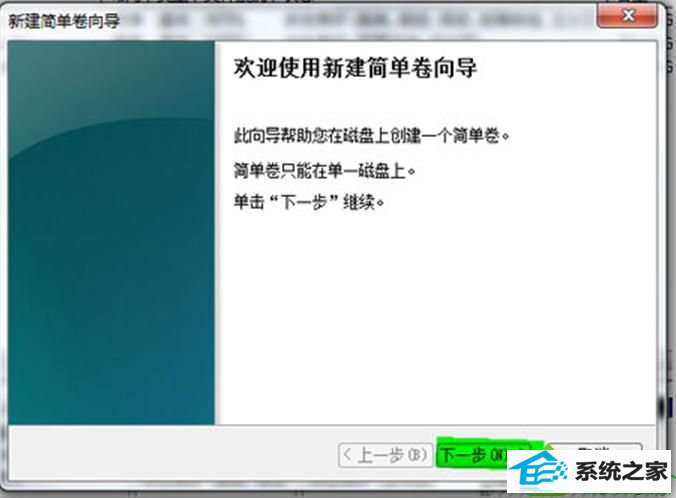
5、指定新建卷的碰盘大小,点击“下一步”继续;
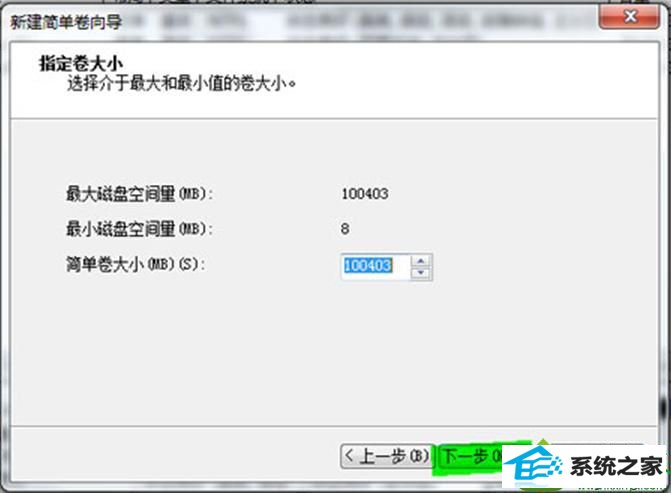
6、选择新建卷的驱动器号码,点击“下一步”继续;
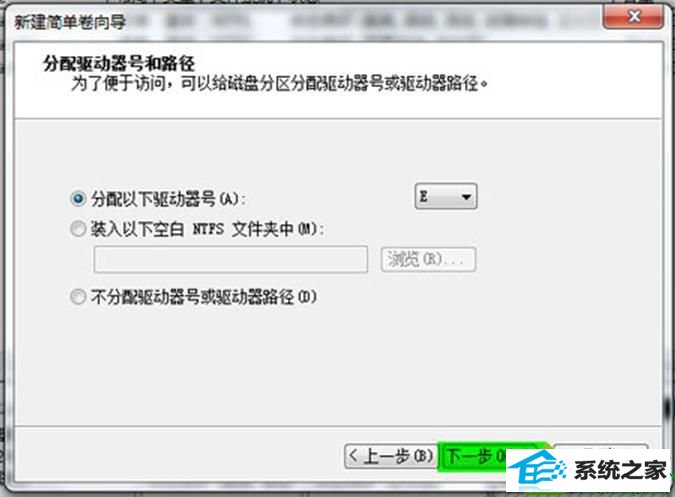
7、选择新建卷的格式化设置,点击“下一步”继续;
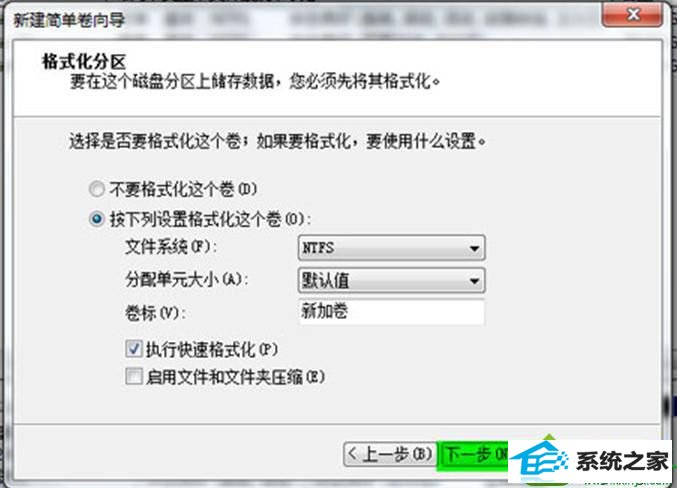
完成以上设置后点击“完成”即可。






