win10系统电脑使用过程中有不少朋友表示遇到过win10系统增加虚拟内存的状况,当出现win10系统增加虚拟内存的状况时,你不懂怎样解决win10系统增加虚拟内存问题的话,那也没有关系,我们按照1、首先点击电脑桌面上的“开始”按钮,在菜单中选择“我的计算机”选项,然后右击,在弹出来的菜单中选择“属性”选项; 2、然后在弹出来的系统信息窗口的左栏中选择“高级系统设置”这样的方式进行电脑操作,就可以将win10系统增加虚拟内存的状况处理解决。这一次教程中,小编会把具体的详细的步骤告诉大家:
1、首先点击电脑桌面上的“开始”按钮,在菜单中选择“我的计算机”选项,然后右击,在弹出来的菜单中选择“属性”选项;
1、首先点击电脑桌面上的“开始”按钮,在菜单中选择“我的计算机”选项,然后右击,在弹出来的菜单中选择“属性”选项;
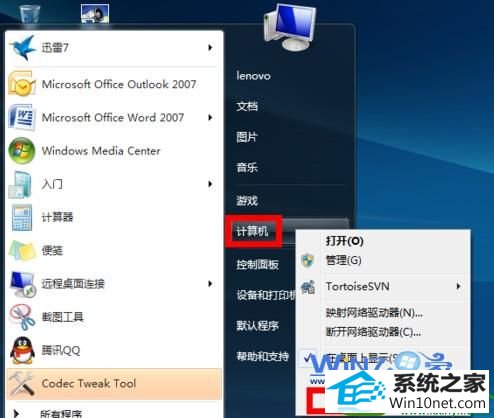
2、然后在弹出来的系统信息窗口的左栏中选择“高级系统设置”;
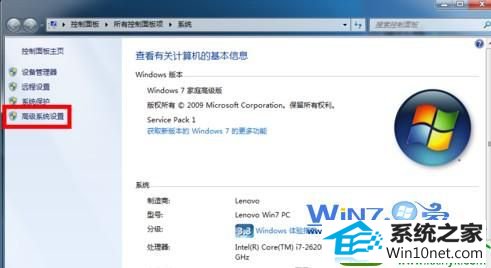
3、接下来在系统属性的窗口中,选中窗口上方的“高级”选项卡,然后点击性能栏目下面的“设置”按钮;
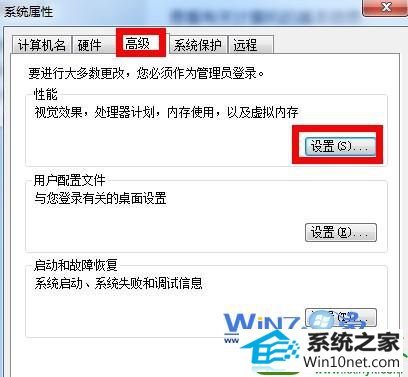
4、在性能选项的窗口上方中选中“高级”选项卡,然后点击下面的“更改”按钮;
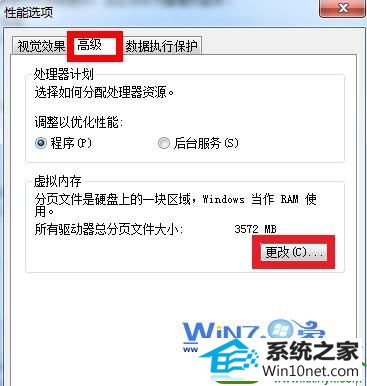
5、接着设置虚拟内存的大小了,先把“自动管理所有驱动器分页文件大小”前面的勾取消掉,再选中“自定义大小”;
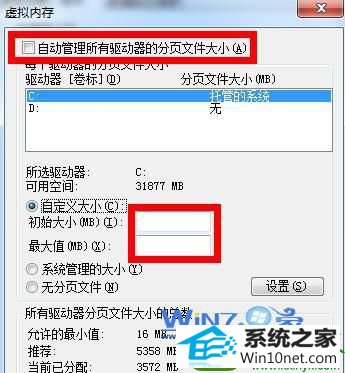
6、在设置虚拟内存大小的时候,要根据我们的实际物理内存来设置,一般是物理实际内存的1.5倍左右,输入完成以后,点击”设置“按钮,注:1G=1024M;
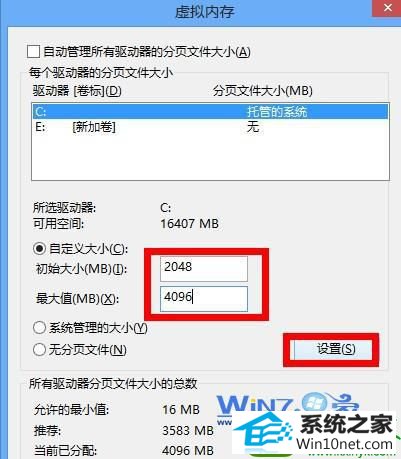
7、设置完成以后,就可以看到在 C 盘的虚拟内存大小已经更改为我们设置的大小了,然后点击下方的“确定”按钮;
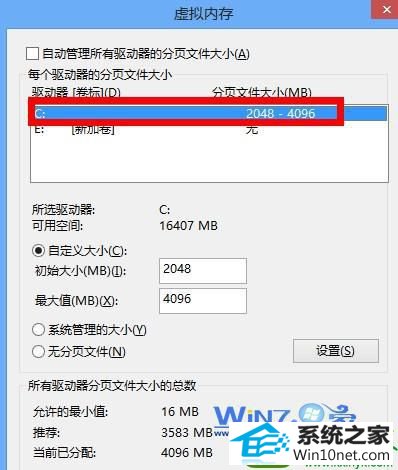
8、弹出来的窗口提示我们需要重新启动计算机才能使刚才的设置更改生效,点击“确定”按钮;

9、点击”确定“按钮,系统会再次提醒我们“必须立即启动才能生效”。根据自己的需要选择立即重启或稍后重启;






